Recenze Synology DS718+: Zprovoznění NAS
K tomu, aby se NAS začal chovat jako NAS, potřebujeme ještě obslužný software. Minule jsme skončili instalací pevných disků, dnes na ně nahrajeme obslužný software a zprovozníme i obslužný program DSM 6.2, který běží v internetovém prohlížeči, nezávisle na operačním systému. Součástí instalace je i zavedení QuickConnect, služby, která vám umožní přistupovat na vaše zařízení NAS Synology DS718+ odkudkoli s čímkoli: z tabletu, mobilu, jiného počítače.
Vypadá to sice složitě, ale složité to zcela určitě není. Po vložení disků do dvou šachet, jak bylo popsáno v minulém díle této recenze - externí odkaz , přichází čas na zprovoznění DS718+. NAS máte připojen k routeru.
Tady vás jen upozorňuji, abyste připojili NAS skutečně k jednomu z portů routeru a nepoužívali přepínač, switch, který vnáší do celého řetězce další průchozí zpoždění několika milisekund. Pokud tedy chcete dosahovat maximálního výkonu NAS při komunikaci s okolím, připojení ostatních zařízení k routeru ethernetovým kabelem vyřešte jinak. Jde o to, že routery mají většinou čtyři LAN porty, do kterých máte zapojen počítač, pokud se nepřipojujte přes Wi-Fi, dále síťovou tiskárnu, síťový skener a třeba i další zařízení. Tiskárně připojení přes switch nevadí, stejně jako skeneru, ale NAS by měl být vždy pověšen na portu, který umožňuje dosažení maximální rychlosti a transfer dat by neměl být ničím brzděn. NAS musí jet po dálnici, ostatním zařízením typu síťová tiskárna a skener stačí silnice první třídy.
Postup instalace obslužného softwaru
Pak k NAS připojte napájení a zdroj připojte do zásuvky. Pak stisknete vypínač na NASu a otevřete si webový prohlížeč, a zde zadejte: find.synology.com.
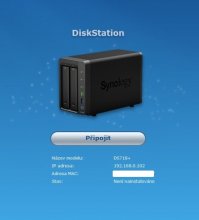 Po chvíli se vám na obrazovce objeví výzva k připojení k NASu do systému počítače. Součástí obrazovky je i název modelu, který byl nalezen v domácí síti, jeho IP adresa v rámci domácí sítě a jeho MAC adresa. Další řádek informuje o stavu zařízení - v našem případě NAS ještě není připojen, a tak stav hlásí, že NAS ještě není nainstalován.
Po chvíli se vám na obrazovce objeví výzva k připojení k NASu do systému počítače. Součástí obrazovky je i název modelu, který byl nalezen v domácí síti, jeho IP adresa v rámci domácí sítě a jeho MAC adresa. Další řádek informuje o stavu zařízení - v našem případě NAS ještě není připojen, a tak stav hlásí, že NAS ještě není nainstalován.
Stisknutím tlačítka Připojit zahájíte celý proces instalace.
Poznámka: Při opakovaném použití adresy find.synology.com poté, co je softwarová podpora úložiště zavedena a diskový oddíl iniciován, je vám pak nabízena možnost Připojit se a stav zařízení se hlásí jako Připraveno. Po stisku klávesy Připojit se ocitnete na obrazovce, kde pak zadáváte přihlašovací jméno a heslo. Po jejich úspěšném zadání se pak rovnou ocitnete v prostředí DSM 6.2, Disk Station Manageru v aktuální verzi. To ale předbíháme. Zase ale ne druhou stranu, se nám tato informace sem právě hodí.
Vraťme se tedy do stavu po vložení nových disků a prvním zapnutí NAS DS718+.
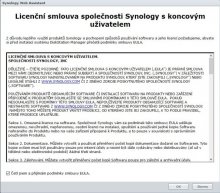 Stiskem tlačítka Připojit se dostanete k licenční smlouvě mezi společností Synology a vámi. Pokud chcete NAS provozovat, musíte se zněním této smlouvy souhlasit, což provedete zaškrtnutím políčka Četl jsem a přijímám podmínky smlouvy EULA. Pak můžete dál pokračovat v instalaci.
Stiskem tlačítka Připojit se dostanete k licenční smlouvě mezi společností Synology a vámi. Pokud chcete NAS provozovat, musíte se zněním této smlouvy souhlasit, což provedete zaškrtnutím políčka Četl jsem a přijímám podmínky smlouvy EULA. Pak můžete dál pokračovat v instalaci.
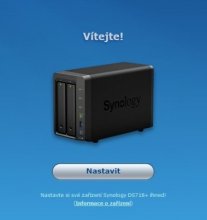 Objevuje se uvítací obrazovka a zde nemáte jinou možnost než nechat zařízení nastavit. Klepněte tedy na tlačítko Nastavit.
Objevuje se uvítací obrazovka a zde nemáte jinou možnost než nechat zařízení nastavit. Klepněte tedy na tlačítko Nastavit.
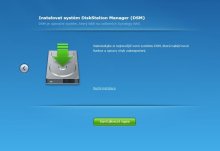 Následuje další obrazovka, informující o tom, že dojde k instalaci aktuální verze systému DSM do zařízení, odkud se pak bude spouštět ve vašem webovém prohlížeči.
Následuje další obrazovka, informující o tom, že dojde k instalaci aktuální verze systému DSM do zařízení, odkud se pak bude spouštět ve vašem webovém prohlížeči.
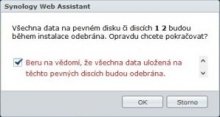 Pak se objeví obrazovka s varováním, že obsah obou dvou disků bude nenávratně smazán a že bude provedena instalace. Což vám může být jedno, protože začínáte na nové disky, které jste do NASu vložili. Stiskněte tedy OK.
Pak se objeví obrazovka s varováním, že obsah obou dvou disků bude nenávratně smazán a že bude provedena instalace. Což vám může být jedno, protože začínáte na nové disky, které jste do NASu vložili. Stiskněte tedy OK.


Dále proběhne formátování diskového oddílu a následuje pak instalace DSM.

Následuje restart zařízení DiskStation. Deset minut ale čekat nebudete, většinou po třech minutách se zařízení už samo restartuje.

A je to. Zadáním Názvu vašeho serveru (ten budete potřebovat při zavádění do systému adresářů ve Windows), Uživatelského jména, které bude mít administrátorská práva (bude moci přidávat uživatele, vytvářet adresáře a v nich pak určovat pravomoci uživatelů) a zadáním Hesla, které je třeba potvrdit, se dostanete opět o kus dál.
Příklad: Server nazvete třeba SynologyDS718.
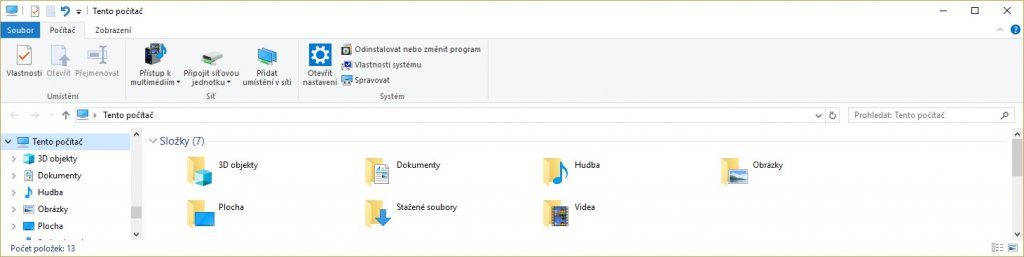
Až když je instalace provedena a budete si chtít připojit NAS jako síťovou jednotku do Průzkumníku souborů, spustíte Průzkumníka a v něm najdete adresář Tento počítač.
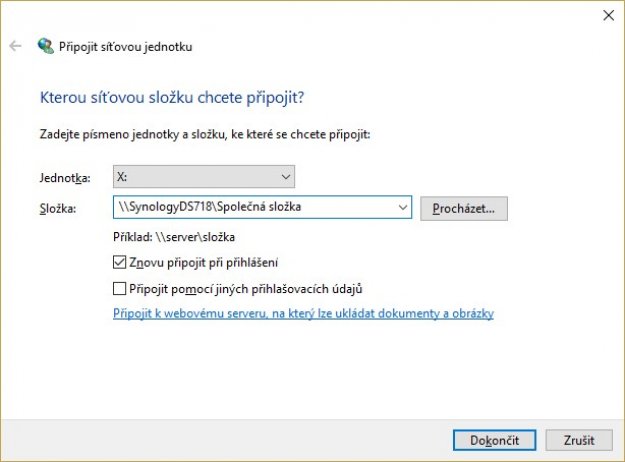
Volbou ikony Připojit síťovou jednotku se vám objeví okno, do kterého (opět předbíháme) zadáte název serveru (ten, který jste právě vytvořili v tomto kroku - jako příklad SynologyDS718) a společný adresář, který bude za chvíli vytvořen. Takže SynologyDS718Společná složka. Jak vidíte na obrázku.
Do stejné situace se dostanete tehdy, když nad ikonou Tento počítač klepnete pravým tlačítkem a zvolíte v menu Připojit síťovou jednotku.
Tohle si zapamatujte, z předchozího je zřejmé, jak je spojeno označení NASu se síťovým připojením.
 Vraťme se ale ještě na chvíli k instalaci. Dalším jejím krokem je definovat, kdy a jak se budou provádět automatické instalace nejnovějších verzí DSM a zda spouštět testy S.M.A.R.T. pevných disků (u disků, které tuhle funkci podporují tak můžete během jejich běhu získávat informace o jejich stavu) a zda chcete povolit upozorňování na chybné sektory. Doporučujeme obě posledně jmenované funkce nechat zapnuté a vybrat automatickou instalaci v době, kdy většinou nebýváte u počítače, což v úterý a v sobotu ve čtyři hodiny ráno asi bude platit…
Vraťme se ale ještě na chvíli k instalaci. Dalším jejím krokem je definovat, kdy a jak se budou provádět automatické instalace nejnovějších verzí DSM a zda spouštět testy S.M.A.R.T. pevných disků (u disků, které tuhle funkci podporují tak můžete během jejich běhu získávat informace o jejich stavu) a zda chcete povolit upozorňování na chybné sektory. Doporučujeme obě posledně jmenované funkce nechat zapnuté a vybrat automatickou instalaci v době, kdy většinou nebýváte u počítače, což v úterý a v sobotu ve čtyři hodiny ráno asi bude platit…
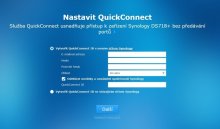 V dalším kroku instalace si vytvoříte účet QuickConnect, který slouží k možnému přístupu na NAS i ze vzdálených míst třeba z tabletu i smartphonu.
V dalším kroku instalace si vytvoříte účet QuickConnect, který slouží k možnému přístupu na NAS i ze vzdálených míst třeba z tabletu i smartphonu.

Výsledkem toho, že QuickConnect chcete používat, je vygenerování jedinečné adresy, kterou si zapište a po jejím zadání kdekoli do prohlížeče můžete přistupovat vzdáleně na váš NAS. Samozřejmě existují i aplikace QuickConnect pro Android i pro iOS, takže pak je vše mnohem jednodušší. Na obrázku vidíte první část adresy, jistě chápete, že adresu mého zařízení jsem vymazal…
Ale jen pro vaši představu, jak to chodí a s čím můžete počítat.
 A je to. Pokud přejdete na DSM, jste vrženi nejprve do úvodního Průvodce, který s vámi pěkně v češtině projde všechny možnosti DSM.
A je to. Pokud přejdete na DSM, jste vrženi nejprve do úvodního Průvodce, který s vámi pěkně v češtině projde všechny možnosti DSM.
Průvodce DSM 6.2
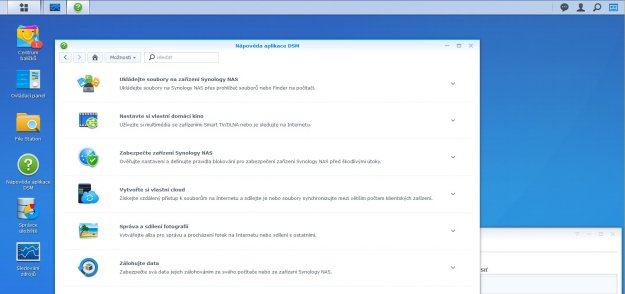
A bude to vypadat asi takto. DSM je naprosto intuitivní rozhraní pro obsluhu NAS Synology, ve kterým můžete provádět všechny činnosti. Na začátku se automaticky nabízí Průvodce, který vás provede všemi možnostmi DSM. A tak brzy zjistíte, které nabízené aplikace jsou k dispozici zdarma, které jsou placené, a k čemu která z nich je. Nutno přiznat, že návod je skutečně skvěle napsán a že všechny věci, které potřebujete vědět - jen o tom ještě nevíte - jsou vám podány srozumitelně.
Myslím si tedy, že tento systém je uživatelsky přítulný, snadný k používání a ani se nelze divit tomu, že byl oceněn mnoha časopisy jako jeden z vůbec nejlepších systémů pro ovládání NAS ve světě.
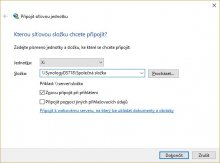 Ale teď potřebujete dvě věci k tomu, aby se NAS stal pro vás snadno použitelným. Při prvním přístupu na disk NAS jste upozorněni na to, že musíte vytvořit společnost složku, aby se NAS vůbec mohl rozjet. A tu nazvěte - viz příklad nahoře (pro jistotu přikládáme ještě jednou obrázek zavedení síťového disku do systému Windows) Společná složka. Můžete použít samozřejmě jiný název, ale zapamatujte si ho, protože při zadávání síťového disku do systému budete potřebovat název serveru (v našem případě SynologyDS718) a společné složky (v našem případě Společná složka). Tak se do vašeho průzkumníku dostane další síťový disk, na který můžete přistupovat jako na ostatní disky, které máte třeba v počítače, takže formou drag-and-drop (přetažením) sem můžete kopírovat nebo přesunovat soubory a naopak - z tohoto disku můžete kopírovat či přesouvat soubory či celé adresářové struktury.
Ale teď potřebujete dvě věci k tomu, aby se NAS stal pro vás snadno použitelným. Při prvním přístupu na disk NAS jste upozorněni na to, že musíte vytvořit společnost složku, aby se NAS vůbec mohl rozjet. A tu nazvěte - viz příklad nahoře (pro jistotu přikládáme ještě jednou obrázek zavedení síťového disku do systému Windows) Společná složka. Můžete použít samozřejmě jiný název, ale zapamatujte si ho, protože při zadávání síťového disku do systému budete potřebovat název serveru (v našem případě SynologyDS718) a společné složky (v našem případě Společná složka). Tak se do vašeho průzkumníku dostane další síťový disk, na který můžete přistupovat jako na ostatní disky, které máte třeba v počítače, takže formou drag-and-drop (přetažením) sem můžete kopírovat nebo přesunovat soubory a naopak - z tohoto disku můžete kopírovat či přesouvat soubory či celé adresářové struktury.
Systém DSM vám pak umožní další důležitou věc, kromě jiného. Totiž definovat uživatele a jejich práva. Vytvářet adresáře a v nich definovat práva jednotlivých uživatelů (to ale můžete i z Průzkumníku Windows). To znamená, zda v nich mohou upravovat obsah nebo do nich jen nahlížet. Příklad: pokud máte složku, do které si ukládáte fotky z výstav, já, jako administrátor do této složky mohu přidávat adresáře i fotografie, ale třeba můj syn může do této složky jen nahlížet - nemůže tedy nic mazat, přidávat nebo upravovat dokumenty či fotky zde již umístěné.
Systému DSM a jeho možnostem se budeme ještě jednou věnovat v samostatném článku.
Jaký tedy je NAS Synology Disk Station DS718+?
Zbývá zhodnotit zatím NAS DiskStation DS718+. Zařízení DS718+ je vybaveno čtyřjádrovým procesorem (s možností přetaktování na vyšší frekvenci, je-li třeba) a systémem hardwarového šifrování AES-NI, díky čemuž dosahuje vynikajících přenosových rychlostí. Díky škálovatelnosti umožňující rozšíření až na sedm disků pomocí rozšiřovací jednotky Synology DX517 a podpoře překódování videa 4K/1080p v reálném čase je zařízení DS718+ ideální pro centralizaci zálohovaní dat a ukládání multimediálního obsahu v ultra vysokém rozlišení.
Ceno tohoto zařízení se v době recenzování pohybovala (bez disků) kolem 12.000 Kč. Cena expanzní jednotky DX517 bez disků kolem 13.000 Kč. V každém případě jde v případě DS718+ o výtečné zařízení, které s růstem vašich požadavků nebo firmy je možné rozšířit o další stupeň RAID, tedy o více disků. Celkem jich tedy v případě doplnění o expanzní jednotku DX517 může být až sedm. Systém ukládání dat je Synology Hybrid RAID (SHR) s ochranou dat s tolerancí jednoho závadného disku. Jak jsem zkoušel, není možné nastavit jinou možnost, RAID 0, 1, 5, 10 je možné povolit až při více discích v poli RAID. Samotné Synology označuje systém ukládání souborů jako BTRFS a uvádí, že jde o nejpokročilejší systém správy souborů, který splňuje požadavky správy i u velkých organizací.
Co se týče rychlosti, v našem domácím systému postaveném na routeru TP-Link AC1750 Wireless Dual Band Gigabit Router, model Archer C7, při připojení do gigabitové sítě jsme naměřili následující hodnoty pro pět opakovaných průchodů každým testem a po jejich zprůměrování pomocí Crystal Disk Mark 5.0.2 - viz obrázky:
Malé soubory 50 MB:

Střední soubory 1 GB:

Tady podotýkáme, že přenos jednoho filmu o velikosti 1 GB trvá přibližně minutu a 20 sekund.Při nahrávání filmu o velikosti 1,11 GB z pevnho disku počítače (SSD) na NAS to trvalo přesně 1 minutu a 37 sekund. Přesně tolik pak trvalo i zpětné kopírování z NAS na interní disk SSD v počítači. A pokud si to spočítáme, vychází nám, že rychlost transferu byla kolem 703 MB/min, tj. 11,7 MB/s a to je 93 Mb/s, což je omezení dané rychlostí vestavěné síťové karty v mém notebooku. Zkusím ještě vypjčit LAN kartu USB 3.0 na Gigabitový Ethernet a provedu ještě jednou všechny měření.
Velké soubory 4 GB:


Hodnocení DigitálníDomácnosti.cz: vynikající!
Shrnutí: NAS Disk Station DS718+ je vynikající zařízení se snadnou obsluhou, kdy osazení disky a následnou instalaci systému Disk Station Manager DSM zvládne naprosto každý. Vysoce hodnotíme jeho velmi tichý provoz a možnost rozšíření o další disky přikoupením externí jednotky DX517. Tím máte možnost v jednom NASu mít zapojeno až sedm disků. Je to tedy ideální zařízení, které roste spolu s vaší firmou nebo s vašimi domácími požadavky. Vysoce hodnotíme dostatečnou softwarovou podporu ve formě aplikací v DSM a současně i možnost přistupovat na zařízení vzdáleně (funkce QuickConnect) přes webové rozhraní, ale i pomocí aplikací pro Android i iOS. Jako červená nit se při volbě NAS od společnosti Synology nese i skvělá podpora, v převážné většině v češtině. Ta umožní zájemci najít nejen vhodný NAS pro jeho domácnost i firmu, ale dokáže najít i vhodné disky, a další maličkosti. Uživatel tedy není nikdy na nic sám, ale cítí velmi dobrou firemní péči - a to v každém okamžiku.
Zveřejněno: 04. 11. 2018


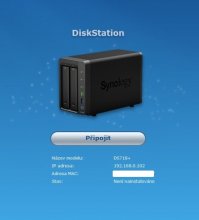 Po chvíli se vám na obrazovce objeví výzva k připojení k NASu do systému počítače. Součástí obrazovky je i název modelu, který byl nalezen v domácí síti, jeho IP adresa v rámci domácí sítě a jeho MAC adresa. Další řádek informuje o stavu zařízení - v našem případě NAS ještě není připojen, a tak stav hlásí, že NAS ještě není nainstalován.
Po chvíli se vám na obrazovce objeví výzva k připojení k NASu do systému počítače. Součástí obrazovky je i název modelu, který byl nalezen v domácí síti, jeho IP adresa v rámci domácí sítě a jeho MAC adresa. Další řádek informuje o stavu zařízení - v našem případě NAS ještě není připojen, a tak stav hlásí, že NAS ještě není nainstalován.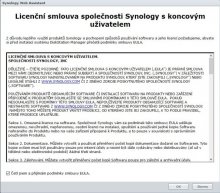 Stiskem tlačítka Připojit se dostanete k licenční smlouvě mezi společností Synology a vámi. Pokud chcete NAS provozovat, musíte se zněním této smlouvy souhlasit, což provedete zaškrtnutím políčka Četl jsem a přijímám podmínky smlouvy EULA. Pak můžete dál pokračovat v instalaci.
Stiskem tlačítka Připojit se dostanete k licenční smlouvě mezi společností Synology a vámi. Pokud chcete NAS provozovat, musíte se zněním této smlouvy souhlasit, což provedete zaškrtnutím políčka Četl jsem a přijímám podmínky smlouvy EULA. Pak můžete dál pokračovat v instalaci.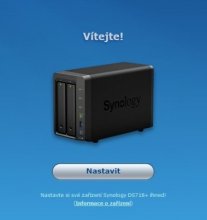 Objevuje se uvítací obrazovka a zde nemáte jinou možnost než nechat zařízení nastavit. Klepněte tedy na tlačítko Nastavit.
Objevuje se uvítací obrazovka a zde nemáte jinou možnost než nechat zařízení nastavit. Klepněte tedy na tlačítko Nastavit.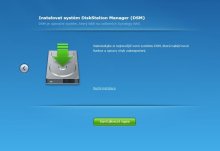 Následuje další obrazovka, informující o tom, že dojde k instalaci aktuální verze systému DSM do zařízení, odkud se pak bude spouštět ve vašem webovém prohlížeči.
Následuje další obrazovka, informující o tom, že dojde k instalaci aktuální verze systému DSM do zařízení, odkud se pak bude spouštět ve vašem webovém prohlížeči.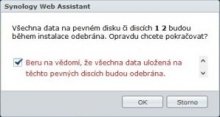 Pak se objeví obrazovka s varováním, že obsah obou dvou disků bude nenávratně smazán a že bude provedena instalace. Což vám může být jedno, protože začínáte na nové disky, které jste do NASu vložili. Stiskněte tedy OK.
Pak se objeví obrazovka s varováním, že obsah obou dvou disků bude nenávratně smazán a že bude provedena instalace. Což vám může být jedno, protože začínáte na nové disky, které jste do NASu vložili. Stiskněte tedy OK.



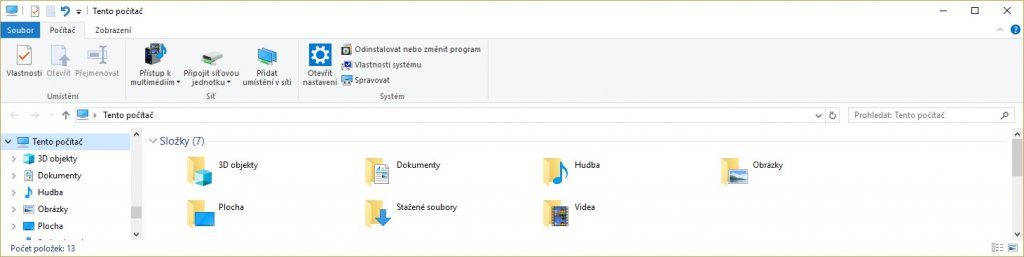
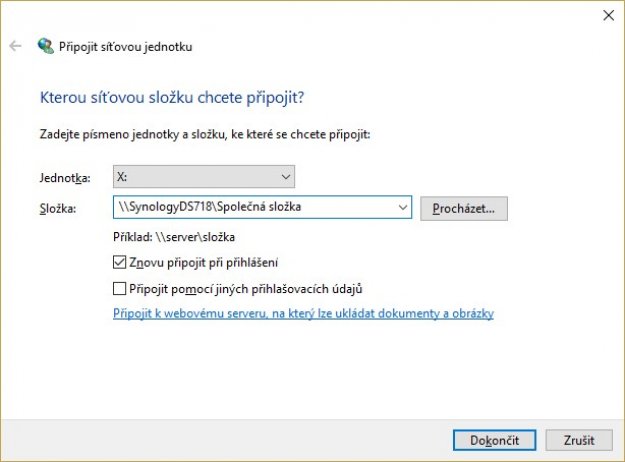
 Vraťme se ale ještě na chvíli k instalaci. Dalším jejím krokem je definovat, kdy a jak se budou provádět automatické instalace nejnovějších verzí DSM a zda spouštět testy S.M.A.R.T. pevných disků (u disků, které tuhle funkci podporují tak můžete během jejich běhu získávat informace o jejich stavu) a zda chcete povolit upozorňování na chybné sektory. Doporučujeme obě posledně jmenované funkce nechat zapnuté a vybrat automatickou instalaci v době, kdy většinou nebýváte u počítače, což v úterý a v sobotu ve čtyři hodiny ráno asi bude platit…
Vraťme se ale ještě na chvíli k instalaci. Dalším jejím krokem je definovat, kdy a jak se budou provádět automatické instalace nejnovějších verzí DSM a zda spouštět testy S.M.A.R.T. pevných disků (u disků, které tuhle funkci podporují tak můžete během jejich běhu získávat informace o jejich stavu) a zda chcete povolit upozorňování na chybné sektory. Doporučujeme obě posledně jmenované funkce nechat zapnuté a vybrat automatickou instalaci v době, kdy většinou nebýváte u počítače, což v úterý a v sobotu ve čtyři hodiny ráno asi bude platit…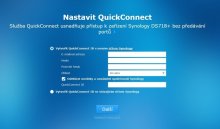 V dalším kroku instalace si vytvoříte účet QuickConnect, který slouží k možnému přístupu na NAS i ze vzdálených míst třeba z tabletu i smartphonu.
V dalším kroku instalace si vytvoříte účet QuickConnect, který slouží k možnému přístupu na NAS i ze vzdálených míst třeba z tabletu i smartphonu.
 A je to. Pokud přejdete na DSM, jste vrženi nejprve do úvodního Průvodce, který s vámi pěkně v češtině projde všechny možnosti DSM.
A je to. Pokud přejdete na DSM, jste vrženi nejprve do úvodního Průvodce, který s vámi pěkně v češtině projde všechny možnosti DSM.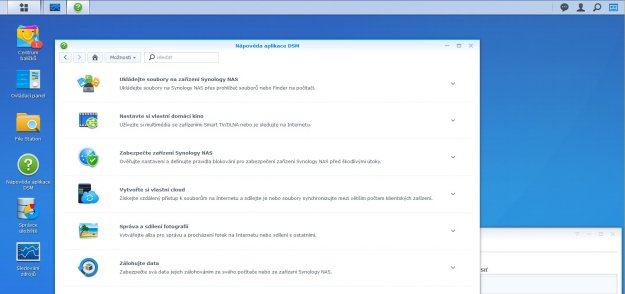
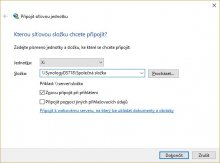 Ale teď potřebujete dvě věci k tomu, aby se NAS stal pro vás snadno použitelným. Při prvním přístupu na disk NAS jste upozorněni na to, že musíte vytvořit společnost složku, aby se NAS vůbec mohl rozjet. A tu nazvěte - viz příklad nahoře (pro jistotu přikládáme ještě jednou obrázek zavedení síťového disku do systému Windows) Společná složka. Můžete použít samozřejmě jiný název, ale zapamatujte si ho, protože při zadávání síťového disku do systému budete potřebovat název serveru (v našem případě SynologyDS718) a společné složky (v našem případě Společná složka). Tak se do vašeho průzkumníku dostane další síťový disk, na který můžete přistupovat jako na ostatní disky, které máte třeba v počítače, takže formou drag-and-drop (přetažením) sem můžete kopírovat nebo přesunovat soubory a naopak - z tohoto disku můžete kopírovat či přesouvat soubory či celé adresářové struktury.
Ale teď potřebujete dvě věci k tomu, aby se NAS stal pro vás snadno použitelným. Při prvním přístupu na disk NAS jste upozorněni na to, že musíte vytvořit společnost složku, aby se NAS vůbec mohl rozjet. A tu nazvěte - viz příklad nahoře (pro jistotu přikládáme ještě jednou obrázek zavedení síťového disku do systému Windows) Společná složka. Můžete použít samozřejmě jiný název, ale zapamatujte si ho, protože při zadávání síťového disku do systému budete potřebovat název serveru (v našem případě SynologyDS718) a společné složky (v našem případě Společná složka). Tak se do vašeho průzkumníku dostane další síťový disk, na který můžete přistupovat jako na ostatní disky, které máte třeba v počítače, takže formou drag-and-drop (přetažením) sem můžete kopírovat nebo přesunovat soubory a naopak - z tohoto disku můžete kopírovat či přesouvat soubory či celé adresářové struktury.


