Zálohujte elegantně
Od společnosti Verbatim nám dorazil do redakce externí pevný disk Verbatim Store´n´Go. Ten se dá použít nejen pro zálohování souborů, ale - jak jsme mohli i vyzkoušet - třeba i pro nahrávání televizních pořadů. Oproti konkurenci má jednu malou výhodu: je totiž velmi elegantní, lehký a nepotřebuje externí napájení. K testu jsme dostali stříbrné provedení, nahoře připomínající promačkaný hliník ve 3D designu.
To však nic nemění na tom, že jde o výkonné zařízení, které používá USB 3.0, takže datové přenosy jsou velmi rychlé. Ostatně, můžete se přesvědčit na výsledcích z aplikace CrystalDiskMark, kterou jsme použili pro hodnocení prostupnosti dat.
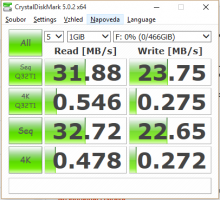
Na tomto obrázku vidíte přenosové výkony disku Stor´n´Go při zapojení do portu USB 2.0.
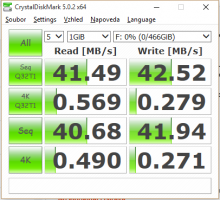
A pro srovnání pak vidíte, jak se disk chová při zapojení do portu USB 3.0.
Jak je z výsledků měření vidět, použití portu USB 3.0 má svůj smysl, protože znatelně urychlí přenos dat mezi počítačem a externím diskem. Především u sekvenčního čtení - a je jedno, zda jde o větší nebo menší soubory. V případě náhodného čtení je ale rychlost u USB 2.0 i 3.0 srovnatelná, přičemž opět příliš nezáleží na velikosti samotných přenášených souborů. Totéž platí i pro zápis. Tam je ale rozdíl ještě markantnější. Pokud se rychlost čtení USB 2.0 versus USB 3.0 zrychlí u sekvenčních souborů (uložených za sebou) přibližně o polovinu, při zápisu je to už dvojnásobek. Ať tak či tak jde o to, že pokud váš počítač má USB 3.0, pak jej zcela určitě připojte přes tento port, rozdíl v úspoře času při zálohování je markantní.

To platí i tehdy, pokud disk využijete pro nahrávání televizních pořadů. Pokud televizor má USB 3.0, pak propojovací kablík s externím diskem patří zasunout právě do něj. Disk Stor´n´Go je možné kromě zálohování a záznamu televizních programů možná používat i pro přenášení velkých objemů dat.

A ještě jedno upozornění. Pokud disk začnete využívat pro záznam televizních programů, nebude možné přenést (a přehrát) nahrané programy v jiném zařízení, dokonce ani v jiném televizoru, byť by šlo o stejný model jednoho výrobce. S tím počítejte, jde o ochranu autorských práv na nahraný obsah.
Víte vše, pojďme tedy dál.
Výbava a používání
Co se týče výbavy, výrobce dodává krátký přípojný kabel, spíše tkaničku, jejíž délka je něco málo přes deset centimetrů. Cožpak o to, pokud zálohujete data z počítače nebo z notebooku, je to tak akorát, protože si disk, který se napájí z USB portu počítače, položíte vedle počítače a nic neřešíte. Pokud však připojujete tento disk k televizoru, může se stát, že USB v televizi port není umístěn blízko stolku, na kterém televizor stojí, a disk pak visí „ve vzduchu" upevněn pouze připojovacím kablíkem. A to ani nemluvím o situaci, že televizor je uchycen v držáku VESA na stěně.
Vzpomínám si dokonce, že kdysi dávno platilo, že pevný disk, kterým je osazen i tento externí disk, pracuje ve všech polohách, neměl by ale být při práci „položen na zádech". Nevím, zda to platí ještě dnes u moderních dvouapůlpalcových disků, který najdete i ve Stor´n´Go (v nám zapůjčeném Stor´n´Go šlo o disk Toshiba), ale jistější by bylo, aby disk byl položen na desce stolku tak, aby vrch externího disku (na němž je logo výrobce), se nacházel nahoře. V tom případě ale budete potřebovat prodlužovací kabel s patřičnou délkou.


Protože se disk prodává jen v umělohmotném pouzdru, kromě Stor´n´Go a propojovacího kablíku v něm najdete jen skutečně stručného šestistránkového průvodce připojením disku k počítači s pár poznámkami, týkajícími se omezené dvouleté záruky. Víc ale vlastně není ani třeba. Vše totiž máte v elektronické podobě na disku samotném, včetně návodu v několika řečech, češtinu nevyjímaje.
K propojení disku s počítačem nebo s televizorem nepotřebujete žádné znalosti. Vše je naprosto snadné. Propojíte, Windows si nainstalují potřebný ovladač a od té doby se s diskem kamarádí a rozumějí si spolu.
V adresářích MAC a PC na disku Stor´n´Go pak máte i potřebné programy pro spolupráci s počítači ze světa Windows a světa Applu.
Podpora disku Stor´n´Go
Je tu program GreenButton, který vám na plochu umístí tlačítko, jehož stiskem převedete externí disk Stor´n´Go ihned do režimu spánku a tak šetříte energií. Pokud tento program používáte, sám pozná, že je disk připojen a aktivuje se, běží totiž na pozadí. V nastavené době pak převede po určité době sám disk do režimu spánku. Výrobce nastavil tento čas na deset minut, vy si ale můžete upravit sami, jak dlouhou dobu chcete mít nastavenu - rozmezí je od deseti minut až po dvě hodiny. Vězte ale, že po přechodu do režimu spánku chvíli trvá, než se disk „probudí" k činnosti. Tato doba se pohybuje kolem pěti sekund. Vyberte si sami, zda jste ekologové nebo rychlíci.
 Dále je tu jednoduchý zálohovací program nebo - pro ty, kteří to znají - zálohovací program od společnosti Nero: BackItUp Essentials. V obou případech můžete nastavit možnosti zálohování celkového nebo s výběrem jednotlivých souborů či adresářů a jejich případnou obnovu, volit si způsob zálohování - tedy úplný nebo přírůstkový a dokonce zvolit možnost opakovaného automatického zálohování v určitý čas. Nutno dodat, že možnosti nastavení jsou u Nero BackItUp mnohem lepší, než u poněkud „očesaného" základního zálohovacího prográmku. K zálohování samozřejmě ale můžete využívat i program, který je vestavěný ve Windows.
Dále je tu jednoduchý zálohovací program nebo - pro ty, kteří to znají - zálohovací program od společnosti Nero: BackItUp Essentials. V obou případech můžete nastavit možnosti zálohování celkového nebo s výběrem jednotlivých souborů či adresářů a jejich případnou obnovu, volit si způsob zálohování - tedy úplný nebo přírůstkový a dokonce zvolit možnost opakovaného automatického zálohování v určitý čas. Nutno dodat, že možnosti nastavení jsou u Nero BackItUp mnohem lepší, než u poněkud „očesaného" základního zálohovacího prográmku. K zálohování samozřejmě ale můžete využívat i program, který je vestavěný ve Windows.
Formátovací program Formatter zase naformátuje disk tak, jak potřebujete. Můžete využít způsob NFTS, který umožní uložit i soubory větší než 4 GB nebo FAT32, který umí uložit soubory pouze o velikosti do 4 GB. Tohle je důležité rozhodnutí pro zálohovací programy, které ukládají soubory do „jednoho pytle", tedy souboru, jehož velikost může snadno narůst do obřích rozměrů - záleží tedy na vás, jak velkou část disku budete zálohovat. Já preferuji NFTS, na který je disk z výroby naformátován. Program Formatter ale NFTS může převést i do souborového systému FAT32 - pro toho, kdo má k takovému kroku důvod.
Několik slov k zálohování
V každém případě k zálohování vždy zvolte datové soubory, jichž jste autory. Ty jsou nejdražší a nejdůležitější. Ostatní programy si můžete vždy nainstalovat. Jak stále připomínáme, cenu dat poznáte až tehdy, když o ně přijdete. Zálohujte pravidelně a využívejte u Nero BackItUp Essentials i možnost zálohování automatického nebo termínového. Ve druhém případě to znamená, že nastavíte časové rozmezí, kdy se může zálohovat, aby vás přenos dat a jejich kódování a komprimace nezdržovala od práce. A počítač sám pozná, že nepracujete a v této době zálohování souborů spustí. Ideální je to nechat na noc třeba ze soboty na neděli, ovšem napomeňte na to, ponechat počítač zapnutý. To proto, aby se záloha vůbec mohla provést.
V případě poškození dat a nutnosti je obnovit pak počítejte s tím, že se vždy dostanete k datům z poslední zálohy. To je logické. A pokud používáte přírůstkové (inkrementální) zálohování, pak vězte, že sice ušetříte místo - zálohují se pouze soubory, které byly od předposlední zálohy změněny - takže je třeba při obnově data vydolovat ze všech souborů. Přesněji z toho prvního, který se vytvořil při provádění první zálohy, a pak ze všech následných inkrementálních (přírůstkových) souborů. Některé programy ale k obnově jednoho soubory potřebují třeba jen první zálohu a pak jim stačí pouze otevřít jen soubor, ve kterém byla uložena změna souboru. K tomu ale musí záložní program fungující nyní jako spásný obnovitel většinou „hrábnout" do všech souborů, které máte uloženy jako záložní.
Proto opět musíte volit mezi celkovou zálohou, kdy se provede vždy záloha všeho, což však trvá dlouho, ale máte všechny soubory k obnově naráz, a mezi inkrementální, kdy první soubor má v podstatě stejnou velikost jako ten první u celkové zálohy, ale další soubory - přírůstkové - jsou už menší a druhá a další záloha trvají kratší dobu. Protože ale ukládáním záloh se rychle zmenšuje dostupný prostor na externím disku, zvolte si u Nero BackItUp, kolik plných záloh chcete uchovat. Vytvořením nové totiž ta předchozí ztrácí svůj smysl a může se smazat. Puntičkáři si ale nechávají záložní kopie dvě: aktuální a tu předchozí. Jak říká Jana Paulová v Kameňáku: „Co kdyby?" Ostatně v Nero BackItUp si počet udržovaných kopií můžete nastavit, aby tohle program dělal za vás a vy se tím nemusíte vůbec zatěžovat.
Pozor při odpojování externího disku
A ještě něco. I když Windows od verze 8 umějí obsloužit nenadálé odpojení disku, vyvarujte se této nehody! Nikdy neodpojujte disk, pokud je na něj zapisováno. To poznáte podle blikání modré diody umístěné na disku vedle propojovacího konektoru.
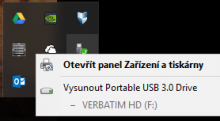 A ještě lépe: řekněte raději systému, že disk odpojujete. Klikněte na stavové liště na šipku a vyberte symbol konektoru USB, klikněte na něj pravým tlačítkem a vyberte disk Stor´n´Go, Windows vás upozorní, až bude možné disk bezproblémově odpojit vytažením kabelu z USB konektoru.
A ještě lépe: řekněte raději systému, že disk odpojujete. Klikněte na stavové liště na šipku a vyberte symbol konektoru USB, klikněte na něj pravým tlačítkem a vyberte disk Stor´n´Go, Windows vás upozorní, až bude možné disk bezproblémově odpojit vytažením kabelu z USB konektoru.
Pokud byste totiž vytáhli kabel v okamžiku, kdy disk zapisuje do FAT tabulky (to je taková tabulka, která - zjednodušeně - disku říká, kde je co na něm uloženo), přijdete totiž o všechny data. FAT tabulka se ukládá na disku hned dvakrát, a pokud není konzistentní a obě si sobě neodpovídají, pak systém hlásí chybu. Samozřejmě existují programy, kterými lze chybu (částečně či zcela) opravit, a existují i firmy, které se zabývají obnovou dat, ale je to zdlouhavé - a v případě využití služeb takové firmy - i drahé. Tyto firmy si totiž účtují peníze podle množství zachráněných dat. Takže pozor na to.
Vlastně ještě douška: pokud byste chtěli ušetřit, a využili nějaký program na automatickou záchranu dat, třikrát si dobře rozmyslete, co děláte a pečlivě čtěte všechna hlášení programu před provedením jakéhokoli kroku! Zvláště, pokud vůbec nemáte vědomost o tom, jak se data na disky ukládají! Může se totiž stát, že neodborným použitím programu data totiž smažete navždycky a jediná cesta k nim vede přes firmu, která to umí opravit. I když také je to bez záruky.
Dvě utility: v podstatě k ničemu?
Výrobce dodává kromě už výše uvedených programů i dva speciální.

Hard Drive Info je jednoduchá utilita, které vás bude informovat o stavu obsazení pevného disku s rozdělením na hudební, filmové, obrázkové a dokumentové soubory. Zobrazí vám rovněž volné dostupné místo na disku.
 Verbatim Produkt Update zase zajistí, aby všechny ovladače od této firmy byly správně nainstalovány a pokud některé nejsou aktuální, zajistí jejich aktualizaci. Nám tento program ale nefungoval, protože neustále hlásil, že počítač není připojen k síti, ač byl.
Verbatim Produkt Update zase zajistí, aby všechny ovladače od této firmy byly správně nainstalovány a pokud některé nejsou aktuální, zajistí jejich aktualizaci. Nám tento program ale nefungoval, protože neustále hlásil, že počítač není připojen k síti, ač byl.
Pokud zvážíme vhodnost těchto programů, přínos prvního z nich je, že přesně spočte, jaký objem na disku zabírá jaký druh multimediálních a datových souborů. Ten druhý se zase stará o to, abyste vždy byly tak zvaně na parametrech.
Co to stojí?
Nakonec byste mohli vědět, za kolik si pořídíte jednotlivé varianty Stor´n´Go. Tento disk je k dostání v černé nebo stříbrné variantě v kapacitách 500 GB, 1 a 2 TB. Ceny jsou od 1.600 až po tři tisíce korun. Osobně si myslím, že se ale po čase může umělohmotný povrch Stor´n´Go poškrábat a proto bych doporučoval pořídit si na tento disk sáček nebo nějaký obal. I když poškrábané pouzdro disku není na závadu a nijak neomezuje jeho funkčnost. Ve Stor´n´Go se nachází pevný disk, která má mechanické části, proto se vyvarujte házení se Stor´n´Go a chraňte jej před pády. Pak vám vydrží spolehlivě fungovat léta.

Jinak velmi dobrý společník má jen jednu vadu. Modrá dioda, indikující provoz disku (zápis/čtení), je příliš utopena v bočním čele (nachází se vedle zásuvky USB 3.0) a má hodně malý průměr. To je příčinou toho, že není příliš vidět, na ostřejším světle pak už vůbec ne.

Hodnocení DigitálníDomácnosti.cz: velmi dobré.
Zveřejněno: 24. 10. 2015


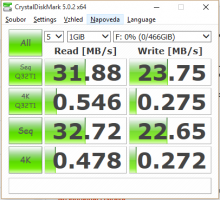
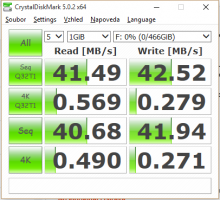




 Dále je tu jednoduchý zálohovací program nebo - pro ty, kteří to znají - zálohovací program od společnosti Nero: BackItUp Essentials. V obou případech můžete nastavit možnosti zálohování celkového nebo s výběrem jednotlivých souborů či adresářů a jejich případnou obnovu, volit si způsob zálohování - tedy úplný nebo přírůstkový a dokonce zvolit možnost opakovaného automatického zálohování v určitý čas. Nutno dodat, že možnosti nastavení jsou u Nero BackItUp mnohem lepší, než u poněkud „očesaného" základního zálohovacího prográmku. K zálohování samozřejmě ale můžete využívat i program, který je vestavěný ve Windows.
Dále je tu jednoduchý zálohovací program nebo - pro ty, kteří to znají - zálohovací program od společnosti Nero: BackItUp Essentials. V obou případech můžete nastavit možnosti zálohování celkového nebo s výběrem jednotlivých souborů či adresářů a jejich případnou obnovu, volit si způsob zálohování - tedy úplný nebo přírůstkový a dokonce zvolit možnost opakovaného automatického zálohování v určitý čas. Nutno dodat, že možnosti nastavení jsou u Nero BackItUp mnohem lepší, než u poněkud „očesaného" základního zálohovacího prográmku. K zálohování samozřejmě ale můžete využívat i program, který je vestavěný ve Windows.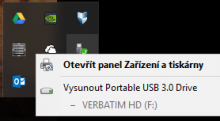 A ještě lépe: řekněte raději systému, že disk odpojujete. Klikněte na stavové liště na šipku a vyberte symbol konektoru USB, klikněte na něj pravým tlačítkem a vyberte disk Stor´n´Go, Windows vás upozorní, až bude možné disk bezproblémově odpojit vytažením kabelu z USB konektoru.
A ještě lépe: řekněte raději systému, že disk odpojujete. Klikněte na stavové liště na šipku a vyberte symbol konektoru USB, klikněte na něj pravým tlačítkem a vyberte disk Stor´n´Go, Windows vás upozorní, až bude možné disk bezproblémově odpojit vytažením kabelu z USB konektoru.
 Verbatim Produkt Update zase zajistí, aby všechny ovladače od této firmy byly správně nainstalovány a pokud některé nejsou aktuální, zajistí jejich aktualizaci. Nám tento program ale nefungoval, protože neustále hlásil, že počítač není připojen k síti, ač byl.
Verbatim Produkt Update zase zajistí, aby všechny ovladače od této firmy byly správně nainstalovány a pokud některé nejsou aktuální, zajistí jejich aktualizaci. Nám tento program ale nefungoval, protože neustále hlásil, že počítač není připojen k síti, ač byl.
