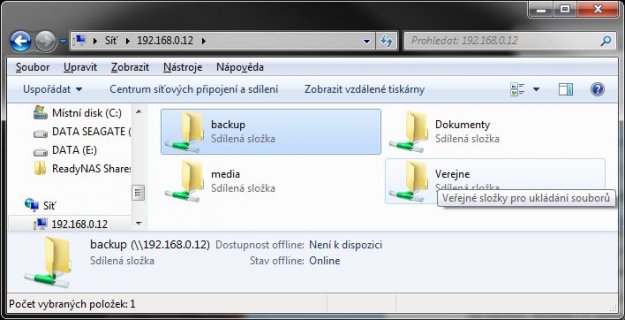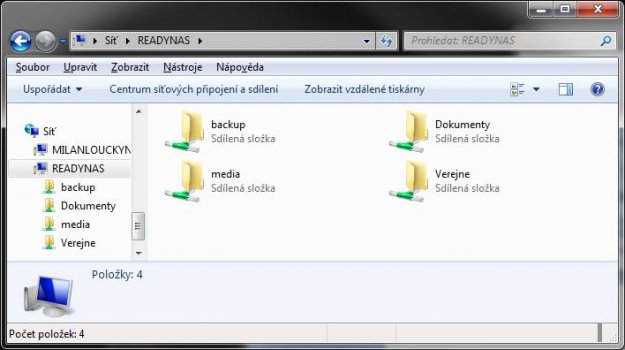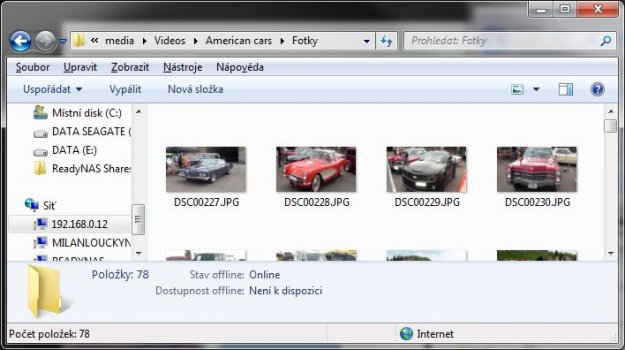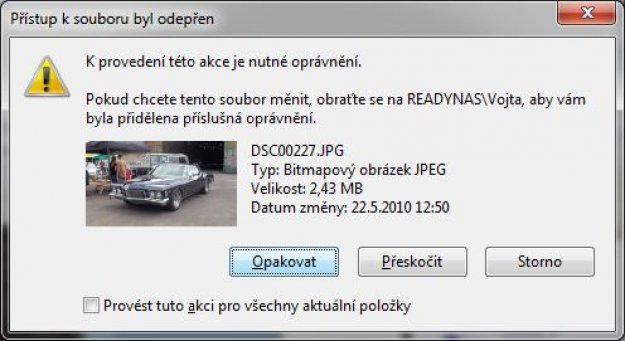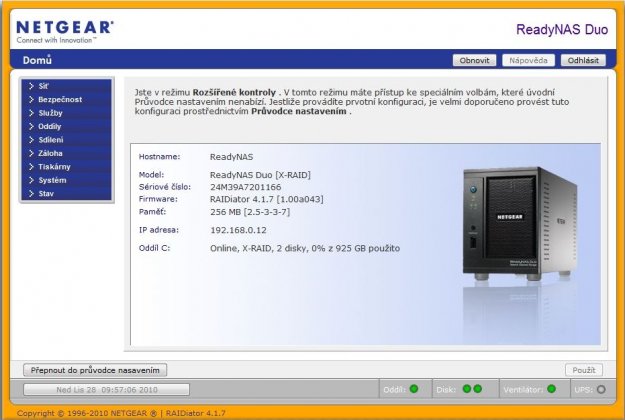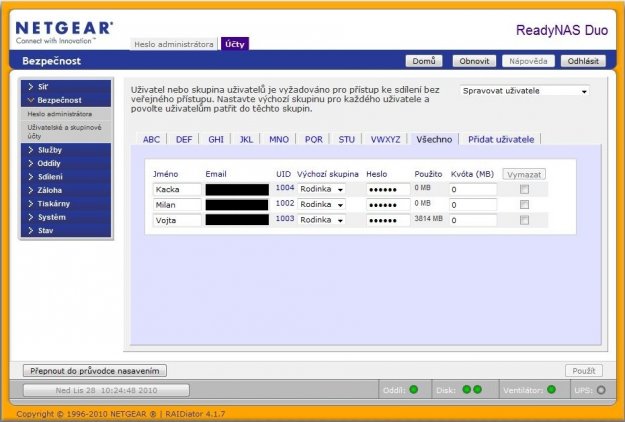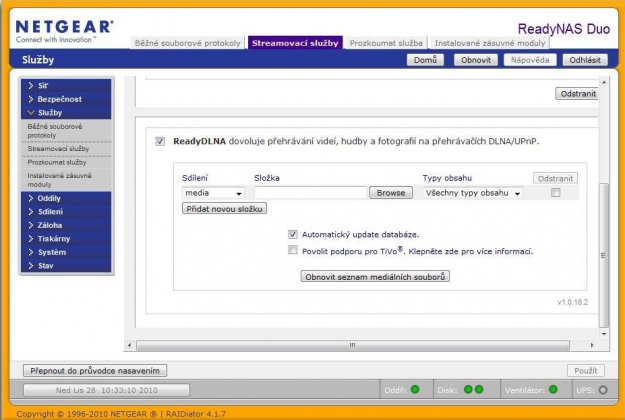Síťové multimediální úložiště NAS a jeho správa
V našem pokračování jsme dospěli k samotnému závěru našeho povídání o síťových multimediálních serverech v domácí síti. Tentokrát si povíme o tom, jak se takové zařízení ovládá a jak se s ním pracuje.
Z předchozích dvou článků na téma NAS už víte, co si pod tímto označením můžete představit - externí odkaz a jak jej můžete připojit ke své domácí síti - externí odkaz . Tentokrát si povíme, jaké nástroje pro správu máme a jak se s nimi pracuje a k čemu tedy vlastně síťové úložiště, připojené k malé domácí síti využít.
Správa NAS
Každý výrobce řeší problematiku správy zařízení jinými nástroji, tyto však mají něco společného - zařízení musíte mít pod dohledem a pak na něm přidělovat práva těm uživatelům nebo přístrojům, kterým ho dovolíte využívat, přidělovat jim objem volné kapacity, kterou pak mají k dispozici a samozřejmě, že pak spravujete zařízení i po technické stránce.
Servery NAS vyrábí dnes spousta výrobců. My ukážeme nastavení a práci se zařízením v síti na výrobcích americké firmy Netgear, která je v této oblasti technologicky nejdál. Ke spravování a vyhledání disku na počítačové síti slouží jednoduchá utilitka RAIDar, která obsluhu informuje o tom, v jakém stavu se zařízení nachází.

Netgear přidává ke svým NAS serverům utilitu, která vás informuje o stavu, ve kterém se zařízení na síti nachází. Můžete s ní samozřejmě spravovat více k síti připojených zařízení.
Po spuštění RAIDaru se zobrazí všechna síťová úložná zařízení, která jsou připojena k malé domácí síti. Každé z nich je jednoznačně identifikováno pomocí tzv. MAC adresy. To je jedinečný kód, přiřazený zařízení při jeho zrodu a je to něco jako jeho rodné číslo. Sestává se šesti dvojic hexadecimálních čísel. Dále tu najdete definici typu výrobku a název, pod kterým se zařízení zobrazuje v síti. Je tu i jeho adresa, která mu byla přidělena v malé domácí síti směrovačem nebo přepínačem a pak už barevné indikátory, které upozorňují na stav zařízení. Tedy, v našem konkrétním případě, zda je zařízení zapnuto či vypnuto, zda oba vestavěné pevné disky (v našem případě používáme v NAS disky dva, jejichž obsah se zrcadlí) jsou v činnosti, zda je v činnosti UPS, která chrání obsah NAS před výpadkem napájení (v našem konkrétním případě - viz obrázek - není použita, ale dá se připojit a NAS si pak takový záložní zdroj dokáže sám řídit, zjednodušeně řečeno). Posledním indikátorem je pak funkce ventilátoru na NAS a nakonec zde vidíte informace o verzi použitého softwaru. Po najetí ukazatelem myši na jednotlivé indikátory dostanete podrobnější zprávu - například se vám zobrazí rychlost otáčení chladicího ventilátoru v NAS (viz obrázek výše).
Na spodní liště pak vidíte několik tlačítek, z nichž nejdůležitější je zcela jistě Browse, které vám umožní „vstoupit" na disk a ukládat na něj data.
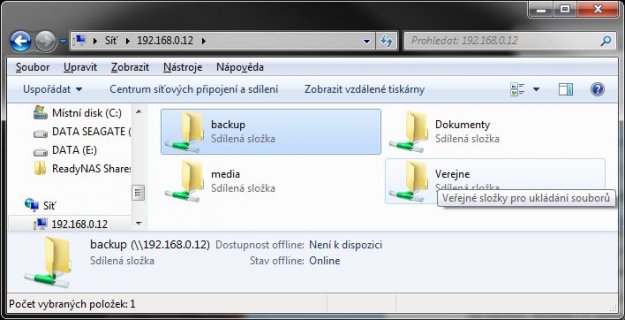
Zobrazení obsahu NAS v okně průzkumníka Windows.
Samozřejmě, že vám nabídne „k vidění" jen složky, do kterých máte jako uživatel povolen přístup a kam můžete ukládat data nebo je odsud následně kopírovat. Po zařazení NAS do sítě a jeho aktivaci máte jinak ikonu NAS viditelnou přímo v průzkumníku Windows, jak ukazuje další obrázek, takže k souborům můžete přistupovat ihned, aniž byste museli vyvolávat třeba RAIDar. Windows dokonce umožňují provést substituci, takže NAS serveru můžete nabídnout přímo jméno logického disku a tento vzdálený disk tak používat jeho další disk ve svém počítači. Je to přehlednější a rychlejší. Pro někoho.
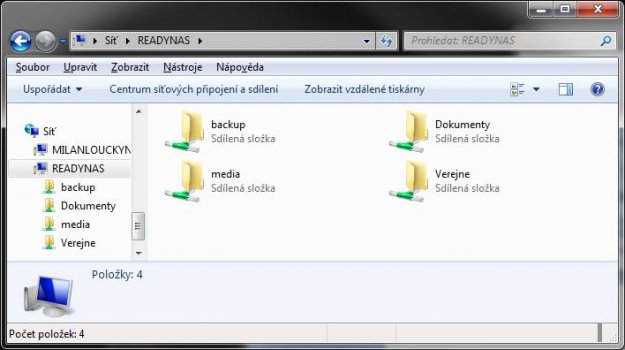
NAS najdete v průzkumníku Windows přímo umístěný v sekci sítě.
A tady můžete pracovat ihned tak, jak jste zvyklí, výběrem patřičné složky a „cestováním" po systému složek pak můžete přistupovat tam, kam potřebujete, kam chcete a můžete umisťovat své soubory.
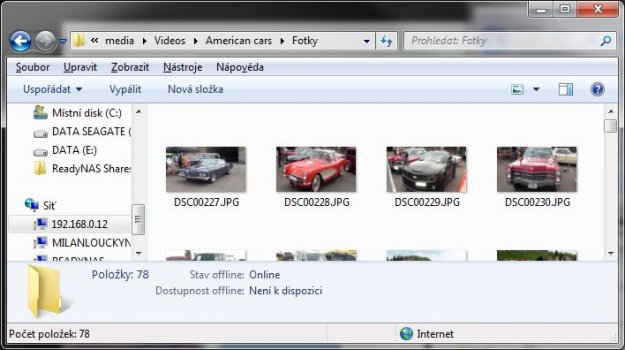
Se soubory, uloženými na síťovém disku můžete pracovat přesně tak, jak jste zvyklí z počítače.Za chvíli vám ani nepřijde, že data jsou umístěna v NAS serveru třeba ve vedlejší místnosti. Celek vnímáte tak, jak byste kapacitu NAS měli dostupnou ve svém počítači. Tak to ostatně funguje i ve velkých firemních sítích.
Pokud NAS používá více uživatelů s nastavenými různými právy - viz dále - pak se můžete setkat třeba s tím, že vám server nepovolí provádět některé operace, typicky jde o mazání nebo přesun souborů (v podstatě jde o to samé, protože přesun souborů se rovná nejprve jejich kopírování a následně pak jejich smazání ze zdrojového místa).
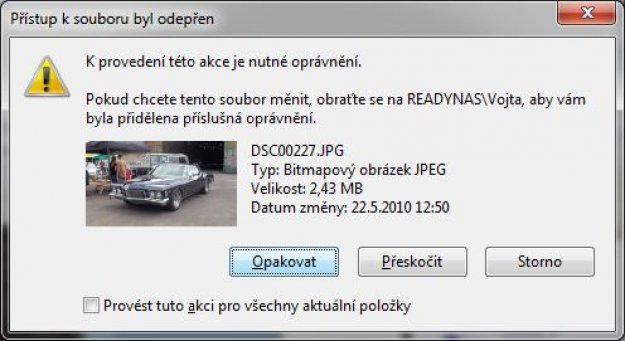
Odepření přístupu k souboru. Vlastníkem tohoto souboru je Vojta, který soubor vytvořil a je uložen v „jeho" umístění, které ale nabízí pouze pro čtení. Pokud bychom ho chtěli přenést do svých složek, museli bychom získat povolení Vojty k této činnosti.
Možná se v přístupových právech budete chvilku plácat, abyste nakonec zjistili, že vše ale má svůj pevně daný a logický řád - a že je to vlastně dobře. Protože počítače vás pak vedou (dovolí vám jen to, co jste si nastavili) a vy tak získáte přehled nad tím, co je vyloženě vaše (laicky řečeno, místo na disku, kam vám „nikdo nepoleze", souboiry zde uložené jsou „jen vaše" a ostatní je ani nevidí a nemohou k nim přistupovat), a nad tím, co sdílíte s ostatními uživateli NAS serveru (typicky jsou to třeba hudební složky, fotky z dovolené, atp.).
Zpřístupnění multimediálních složek je ale důležité k tomu, abyste mohli obsah zde umístěný dostat na další zařízení nepočítačového charakteru, které k domácí síti máte připojeny. Typicky televizor nebo multimediální systém připojitelné k síti a tak podobně. Tato zařízení musí ale vyhovovat standardu DLNA (o nastavení a povolení datového toku k těmto zařízením se dočtete dále), aby byl přenos dat v síti bezchybný, ba co víc, v některých případech vůbec možný.
Stejně tak záleží i na tom, jak bude síť v případě přehrávaná třeba videa z NAS na televizi zaneprázdněna - pokud někdo bude stahovat film z internetu nebo naopak film umisťovat (uploadovat) na YouTube, počítejte s tím, že současně přehrávané video může být v televizi trhané. Ale sami si časem síť vyladíte tak, aby vám vyhovovala co nejvíce.
Samozřejmě, že na NAS serveru můžete libovolně vytvářet adresáře a kopírovat sem i soubory „nemultimediálního" charakteru, třeba přípravu dat do školy. NAS využijete jako operativní zařízení pro odkládání dat - jejich archivaci nebo pro jejich zálohování z pevného disku vašeho počítače.
Nastavení práv jednotlivých uživatelů
Abyste mohli ovlivňovat nastavení síťového serveru, musíte zadat do prohlížeče adresu zařízení (v našem případě je to 192.168.0.12) nebo v RAIDaru klepnout na tlačítko Setup. Pak se - po zadání přístupového jména a hesla - dostanete na úvodní obrazovku pro nastavení zařízení v síti. Takto to vypadá v případě zařízení firmy Netgear, které se ovládá (už konečně) česky hovořícím RAIDiatorem, který je nahrán v NAS serveru a zpřístupní se právě po zadání parametrů, jak bylo uvedeno výše.
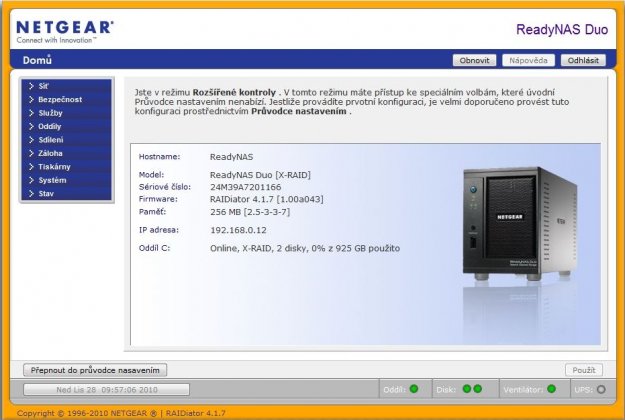
Základní systémová obrazovka pro nastavování síťového úložiště NAS od Netgearu.
Na nastavení některých důležitých prvků byste si ale měli pozvat nějakého odborníka, který se vyzná v sítích, ale pro vás bude určitě důležité nastavení hesla - to si určitě někam zapište a dejte si ho tam, kde o něm budete vědět. Nespoléhejte na svou paměť. Známe se.
Nastavení síťových veličin nechte raději odborníkovi nebo někomu, komu čísla, oddělená tečkami, aspoň něco říkají. Až budete mít NAS zprovozněn, pak začněte rozdělovat přístupová hesla těm, kteří mají mít na server přístup. Ale, můžete i nastavit velikost prostoru, který jim dáváte k dispozici. Nezapomeňte na to, že v této oblasti máte práva supervizora, tedy neomezeného vlásce nad úložným zařízením. Proto se předpokládá, že alespoň trochu víte, co děláte, protože nikdo po vás nic kontrolovat nebude a pokud něco nastavíte, smažete nebo povolíte, je to dáno. Hotovo a dvacet, počítejte s tím.
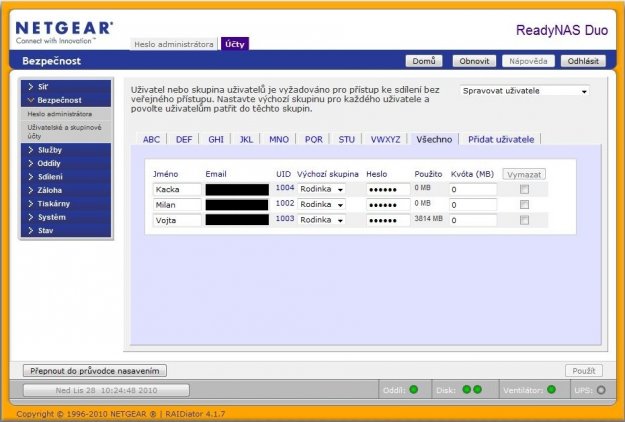
Nastavení přístupových práv uživatelů je snadné a můžete je dokonce omezit limitem, který jim dáte k dispozici, aby vám nenaplnili disk hned druhý den věcmi, které jsou potřeba k jejich životu…
A teď se konečně dostáváme k tomu, proč o tom všem hovoříme. Vhodný server NAS umožňuje povolit zařízením standardu DLNA (například televize, domácí kino, oboje připojené k domácí síti), aby přistupovala do oblasti datového serveru. Proto musíte povolit komunikaci DLNA.
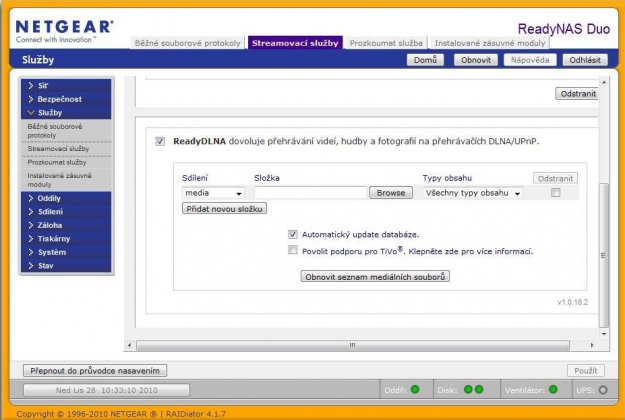
Povolením služby DLNA získáte přístup k multimediálním soborům, uloženým na NAS serveru, ze zařízení, která si s tímto protokolem rozumějí. Například televizor nebo domácí kino nebo přehrávač, které jsou připojeny k vaší malé domácí síti.
Dalším prvkem nastavení, o kterém už z předchozích článků víte, je nastavení bezpečnosti dat. Buď preferujete velikost dostupného datového prostoru, kdy se kapacity v NAS použitých disků sčítají, nebo preferujete bezpečnost a pak zrcadlíte obsah jednoho disku na disk druhý. V případě, že využijte druhou možnost, máte jistotu, že v případě poruchy jednoho pevného disku budete mít data stále uložena na disku druhém.

U NAS serveru Netgear se zapojení disků do zrcadlení nazývá XRAID. Toho využijete tehdy, pokud chcete mít jistotu, že o uložená data nepřijdete. V případě poruchy jednoho disku najdete data na disku druhém. Je tu však omezení: celková kapacita NAS je dána kapacitou menšího z obou použitých disků. I proto se doporučuje použít disky se stejnou kapacitou, a ještě lépe disky, které výrobce NAS přímo doporučuje jako vhodné.
Další možnou volbou je zpřístupnění síťové tiskárny, protože některá zařízení NAS nabízejí funkci tiskového serveru. Tiskárnu připojíte k USB portu na NAS a pak můžete sdílení tiskárny povolit uživatelům, kterým toto oprávnění chcete udělat. USB port na NAS serveru lze rovněž nakonfigurovat tak, aby po zasunutí USB disku došlo k automatickému zkopírování souborů na něm uložených do zvolené složky na NAS serveru.
Špičkovou vlastností je i systém zpráv, který vás informuje o tom, zda se v serveru NAS nedějí podivné věci. Zadáním e-mailové adresy tak dostanete informaci třeba o tom, že došlo k poruše jednoho z pevných disků v NAS nebo že dochází ke zvýšení chybovosti jednoho z disků a tím se blíží konec jeho životnosti - podle toho se můžete dál zařídit.
Tak a teď už víte (skoro) všechno o NAS, takže vzhůru do domácích multimédií!
Zdroje: Netgear - externí odkaz , Iomega - externí odkaz
Zveřejněno: 28. 11. 2010