Test WD My Cloud Home: není to NAS, je to osobní cloud
Společnost WD je známá výrobou NAS serverů, které připojíte k síti a máte síťové úložiště, kam si můžete ukládat obrázky, hudbu i filmy. NAS servery ale vyžadují složitější obsluhu, protože musíte určit správce, který zavede do NAS uživatele, kterým pak přidělí práva, tedy do jaké části NAS mohou přistupovat a co tam mohou dělat. Zda jen nahlížet nebo i kopírovat a upravovat soubory. Pro běžné uživatele je to trochu dramatické, a proto se společnost WD rozhodla tuhle věc podstatně zjednodušit. Výsledkem je právě recenzovaný My Cloud Home Duo.
Ještě dokončím myšlenku. NAS umožňuje samozřejmě přístup i ze vzdálených míst, to znamená, že - pokud vám dá správce oprávnění - můžete nahlížet do NASu odkudkoli. Aniž byste tak měli paměť telefonu plnou videí, že už nemůžete ani pořizovat další fotky nebo nahrávat nová videa (už se vám do telefonu prostě nevejdou), připojíte se tam, kde je signál operátora nebo dostupná Wi-Fi síť a kýžené video, jež chcete známým přehrát, je vám dostupné i na dálku. Tomuhle se říká cloudové úložiště, protože potřebná data máte stále v dosahu, ať se nacházíte kdekoli, ale nemusíte je nosit v zařízení stále s sebou.
Co je veřejné cloudové úložiště a jak vám pomáhá?
Samozřejmě můžete využívat i veřejně dostupných cloudových úložišť, která jsou vám dostupná: jmenujme třeba Dropbox, Google Disk nebo OneDrive od Microsoftu. Každé z těchto veřejných úložišť funguje na stejném principu. Až do určité velikosti, tedy do objemu uložených souborů, jej máte k dispozici zdarma. U Microsoftu je to třeba - pokud používáte Office 365, sadu kancelářských aplikací - limit 1 TB dat na úložišti OneDrive, který můžete na takové úložiště nastřádat. U Dropboxu, Google Disku a koneckonců i u OneDrive můžete zdarma dostupný prostor pro dat zvýšit tím, že si aktivujete automatické ukládání obrázků na takové veřejné úložiště ze svého mobilu. Tak se každý obrázek, který pořídíte, přenese za pár sekund do veřejného cloudového úložiště a tam jej najdete i tehdy, pokud si obrázek z paměti nebo paměťové karty svého mobilu smažete. Najdete ho tam i tehdy, když telefon ztratíte, někdo vám ho ukradne nebo vám ho přejete tramvaj.
Tohle je veřejné úložiště. Stalo se ale už několikrát, že pokud takové veřejné úložiště není dobře zabezpečeno - i když jeho poskytovatelé se dušují, že se to stát nemůže - vaše data může získat někdo jiný. Z poslední doby byl třeba hitem únik obrázků známých celebrit z cloudového úložiště Applu. Může se to zdát jako přesně cílený marketing, snaha zviditelnit se, ale většinou tomu tak nebývá. Co je ostatně komu do toho, jaké píšete dopisy a komu, jaké fotky si pro radost vytváříte nebo jaká videa si ukládáte?
Problém je totiž ve slůvku „veřejné". Denním chlebíčkem statisíců a možná milionů hackerů po celém světě je získat co nejvíce informací o co největším počtu osob. A tyto získané údaje pak zneužít k diskreditaci jejich vlastníků nebo je prodat dalším lumpům, kteří pak mohou vlastníky dat vydírat tím, že zveřejní jejich fotky z mejdanu, kde se ocitli v nedbalkách - ať už cíleně nebo náhodou. Pokud paparazzi nemohou objektivem svého fotoaparátu získat diskriminující fotky, nastupuje halda kyberkriminálníků, kteří dokážou zprostředkovat získání třeba právě choulostivých fotek pro časopisy, které se živí bulvárem. To berte jako nejčastější a typický případ.
I když ale jde většinou o ojedinělé úniky dat, kdy se využívají bezpečnostní díry v obslužných programech, přesto nebo právě proto mnozí věci znalí odborníci doporučují veřejná cloudová úložiště nepoužívat. Protože za vaše data odpovídá „někdo" a když si přečtete ujednání o provozování mezi vámi takovou společností, ukládající vaše data v cloudu, zjistíte, že v případě uniku dat „za to v podstatě nikdo nemůže". Cloudové veřejné úložiště je daní za vaši pohodlnost a snahu ušetřit za investice…
Ale jaké investice, do čeho?
Osobní cloudové úložiště
 Proto se dostáváme o kus dál. Existují osobní cloudová úložiště, která si spravujete sami, máte je doma - a pokud jsou zajištěna silným heslem (btw, víte, že jeden průzkum odhalil, že nejčastějším heslem je „0000", „1234" nebo jména vašich dětí?) - pak máte jistotu, že vše máte ve svém - tak řečeno - papiňáku pěkně pod pokličkou, kterou si sami zavřete a zajistíte. Pokud byste si ale obsah takového „papiňáku na data" chtěli ještě více zabezpečit, musíte použít šifrování dat. Představte si to tak, že na papiňák přidáte ještě visací zámek, jehož klíč budete mít u sebe stále jen vy nebo někdo, komu bezmezně důvěřujete.
Proto se dostáváme o kus dál. Existují osobní cloudová úložiště, která si spravujete sami, máte je doma - a pokud jsou zajištěna silným heslem (btw, víte, že jeden průzkum odhalil, že nejčastějším heslem je „0000", „1234" nebo jména vašich dětí?) - pak máte jistotu, že vše máte ve svém - tak řečeno - papiňáku pěkně pod pokličkou, kterou si sami zavřete a zajistíte. Pokud byste si ale obsah takového „papiňáku na data" chtěli ještě více zabezpečit, musíte použít šifrování dat. Představte si to tak, že na papiňák přidáte ještě visací zámek, jehož klíč budete mít u sebe stále jen vy nebo někdo, komu bezmezně důvěřujete.
Za osobní cloudové úložiště lze považovat část síťového disku NAS, který je zpřístupněn pro přístup zvenčí. Tak, jak jsme to popsali na začátku našeho článku. Pokud se ale o data chcete starat sami, musíte zaplatit za to, „kde" a „jak" jsou data uložena. Tedy zaplatíte za zařízení, do kterého se data ukládají, a i za jeho provoz (obslužné programy i elektrickou energii).
A pojďme dál. Před pár lety jsme tu testovali NASy od Synology nebo právě společnosti WD. Síťová úložiště se připojují k domácí síti ke směrovači (routeru) nejčastěji síťovým (ethernetovým) kabelem. První, co musíte udělat, když si takové zařízení přinesete domů, je, že si zadáte správcovské heslo. Tedy jeden z vás bude správce (podobně je tomu i u firemních sítí) a ten bude mít nejvyšší práva, například tedy může disk NAS uvést do stavu, ve kterém byl, když jste si jej přinesli domů - tedy může vymazat všechna data na disku bez ohledu na to, komu patří.
Druhým krokem je, že správce zavede do NAS uživatele, kteří mohou s NAS pracovat. Tedy ukládat na něj data, upravovat je, což laicky řečeno znamená, ukládat si sem fotky, písničky, videa a také třeba dokumenty, například studie, zprávy a tak dále.
Řekněme, že v rodině bude správcem otec. Ten si vytvoří správcovský účet (definovaný jménem a heslem) a poté definuje (zavede do NAS) další uživatele (kromě sebe), tedy mamku, syna a dceru.
Pak přikročí k dalšímu, předposlednímu kroku. Každému uživateli přidělí jeho práva. To znamená, vytvoří mu na NAS prostor, kam bude mít přístup jen ten, komu patří. Může sem zapisovat, číst a upravovat zde uložené soubory, dokumenty. Dále určí adresáře společné, kam budou přistupovat všichni - a určí rovněž, zda všichni v nich mohou (nebo jen někdo) sem nahrávat a mazat soubory zde uložené. To je typicky příklad multimediálního serveru, kde jedna společné složka obsahuje filmy, písničky, videa, fotografie, třeba rozdělené do dalších podadresářů podle typu a dále se dělících třeba podle data jejich vzniku, podle oblasti, tématu a tak dále. Správce určí rovněž to, kdo může takové další podadresáře vytvářet a kdo je pak následně může i mazat. Vše má svůj přený řád.
Je jasné, že před tím, než se správce do takové práce pustí, měl by si nakreslit schéma, jak bude takový disk vypadat, kdo kam může, co bude společné a jaká budou práva jednotlivých členů rodiny (v našem ukázkovém případě) na jednotlivých úrovních podadresářů.
Posledním krokem je založení cloudu. To znamená zpřístupnění dat, která doposud byla přístupná pouze v malé domácí síti tak, aby k těmto datům bylo možné přistupovat zvnějšku, tedy z ulice nebo prostě tam, kde není dostupný třeba Wi-Fi signál malé domácí sítě. Tato práce spočívá v instalaci aplikace do mobilu nebo tabletu jednotlivých členů domácnosti, aby si mohli třeba ukládat obrázky (nebo si nechat je automaticky ukládat), odkudkoli. S tím, že o cloudová data se stará zařízení, v našem případě NAS, které je spravováno administrátorem, tedy v našem názorném případě otcem.
Záměrně jsem nechal stranou další funkčnosti NASu, jako je vytvoření poštovního serveru, ftp serveru pro stahování dat pomocí protokolu ftp odkudkoli kýmkoli, komu dáte přístupové jméno a heslo, nastavení případného zabezpečení dat šifrováním a samozřejmě - i možnost zálohování, tedy toho, co a kam a kdy a odkud se bude zálohovat. Typicky to může být další externí disk, který se připojuje k NAS přes USB - třeba jen někdy, typicky na dobu, kdy se provádí záloha dat NASu. To je důležité pro ten případ, že by došlo k napadení jednoho či více domácích počítačů nějakým virem, typicky ransomwarem, šifrujícím data, jehož autor chce za jejich odblokování výpalné. Ransomware dokáže zašifrovat všechny počítače i zařízení (tedy i NAS), připojení k domácí síti. Pokud je tedy externí disk připojován pouze po dobu zálohy k funkčnímu (evidentně nenapadenému) počítači, existuje jakási jistota, že data mohou být v „jakéms-takéms" bezpečí.
 Stranou jsme nechali i způsob hardwarového zajištění dat proti poruše disku, tedy ukládání dat s vysokou redundancí, kdy je možné v případě jednoho z datových disků obnovit ze zvývajících data na havarovaném disku, říká se tomu RAID. Nejlepší ochranou pro dvoudisková zařízení je pak duplikace dat. To znamená, že NAS má dva disky o stejné velikosti (nejlépe i typu) a data ukládá na oba dva najednou, postupně nejprve na jeden a pak to samé i na druhý. Pokud by se jeden z disků poškodil, pak jdou data k dispozici ještě na tom druhém. Po výměně vadného disku systém (obslužný program NASu) pak data přenese i na nový disk. O vaše data je tedy dobře postaráno.
Stranou jsme nechali i způsob hardwarového zajištění dat proti poruše disku, tedy ukládání dat s vysokou redundancí, kdy je možné v případě jednoho z datových disků obnovit ze zvývajících data na havarovaném disku, říká se tomu RAID. Nejlepší ochranou pro dvoudisková zařízení je pak duplikace dat. To znamená, že NAS má dva disky o stejné velikosti (nejlépe i typu) a data ukládá na oba dva najednou, postupně nejprve na jeden a pak to samé i na druhý. Pokud by se jeden z disků poškodil, pak jdou data k dispozici ještě na tom druhém. Po výměně vadného disku systém (obslužný program NASu) pak data přenese i na nový disk. O vaše data je tedy dobře postaráno.
Připadá vám to složité?
Ano, je to složité.
A proto WD přišlo s nápadem celou věc podstatně zjednodušit. Ovšem při zachování maximální bezpečnosti vašich dat.
WD My Cloud Home Duo - osobní cloudové úložiště
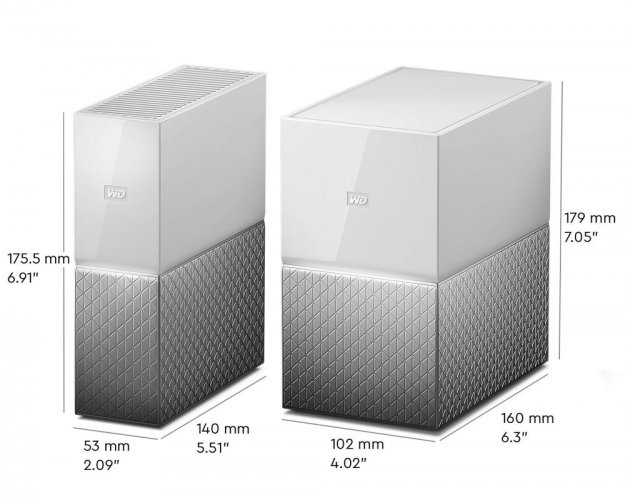
Společnost WD proto uvedla na trh zařízení, které připojíte rovněž síťovým (ethernetovým) kabelem ke směrovači (routeru) a můžete na něj ukládat svá data. Včetně členů vaší rodiny. Oproti NASu však je zavedení tohoto zařízení do provozu mnohem jednodušší. Nemusíte zde totiž provádět žádné úkony spojené s nastavováním - tedy vlastně ano, ale ne v takovém rozsahu jako u NAS -, neexistuje žádný správce, složité nastavování uživatelů a jejich práv, prostě zařízení připojíte k routeru a k napájecímu adaptéru - a jste hotovi.
Připojením zařízení do domácí sítě a po zadání adresy mycloud.com/hello do webového prohlížeče se vám na obrazovce objeví uvítací obrazovka, ve které potvrdíte, že zařízení, které bylo nalezeno, je skutečně to, které jste připojili. Nebojte se, není to nic složitého, zařízení se zobrazí i s jednoznačným identifikačním kódem, který naleznete na přiloženém návodu k rychlé instalaci, ale najdete ho i na spodku My Cloud Home Duo, takže jediná vaše činnost v tento okamžik je potvrzení, že jde skutečně o zařízení, které jste před chvílí připojili. Samozřejmě tuto činnost, tedy připojení zařízení do vaší sítě můžete provést i v mobilním telefonu. V každém případě si pak zaregistrujete zařízení se svou e-mailovou adresou a vytvořením hesla. Tím vám na vás e-mail budou chodit všechny důležité informace týkající se činnosti této jednotky.
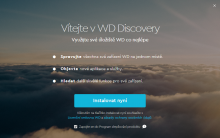 Po vyzvání si musíte nainstalovat dva základní programy. My Cloud Home Duo, který se postará o zavedení vašeho úložiště do systému počítače - to se projeví tak, že ve složce Můj počítač pod jednotky C: a D: (atd., máte-li víc disků) se zavede zařízení, v mém případě to bylo Milan's My Cloud Home Duo a s tímto zařízením pak zacházíte dále jako by to byl další disk ve vašem počítači. Dále pak utilitu WD Discovery, pomocí které po zadání e-mailu a vašeho hesla se připojuje zařízení do sítě a nabízí i seznam dalších utilit, které se vám budou při provozování tohoto zařízení hodit. Jinak na něm vidíte všechna zařízení My Cloud, připojená v daný okamžik k vaší síti. Po zvolení záložky Aplikace pak vidíte seznam utilit na jakémsi mini tržišti, které WD k disku nabízí a jež se vám mohou hodit. Jsou to utility pro ovládání úložiště, zálohování, ale i utility pro nastavení bezpečnosti - to tehdy, pokud byste svá data chtěli chránit i šifrováním. V nabídce je i vám dobře známý program Acronis True Image, který pravidelně recenzujeme a který představuje účinnou zálohovací utilitu i ochranu proti ransomwaru. Dále je tu nabídka programů od dalších firem, které vám pomohou ochránit váš počítač před viry (NOD32 od ESETu), pracovat s obrázky, vyčistit obsah disku tak, aby nebylo možné sestavit soubory na něm uložené (pro machry) a tak dále.
Po vyzvání si musíte nainstalovat dva základní programy. My Cloud Home Duo, který se postará o zavedení vašeho úložiště do systému počítače - to se projeví tak, že ve složce Můj počítač pod jednotky C: a D: (atd., máte-li víc disků) se zavede zařízení, v mém případě to bylo Milan's My Cloud Home Duo a s tímto zařízením pak zacházíte dále jako by to byl další disk ve vašem počítači. Dále pak utilitu WD Discovery, pomocí které po zadání e-mailu a vašeho hesla se připojuje zařízení do sítě a nabízí i seznam dalších utilit, které se vám budou při provozování tohoto zařízení hodit. Jinak na něm vidíte všechna zařízení My Cloud, připojená v daný okamžik k vaší síti. Po zvolení záložky Aplikace pak vidíte seznam utilit na jakémsi mini tržišti, které WD k disku nabízí a jež se vám mohou hodit. Jsou to utility pro ovládání úložiště, zálohování, ale i utility pro nastavení bezpečnosti - to tehdy, pokud byste svá data chtěli chránit i šifrováním. V nabídce je i vám dobře známý program Acronis True Image, který pravidelně recenzujeme a který představuje účinnou zálohovací utilitu i ochranu proti ransomwaru. Dále je tu nabídka programů od dalších firem, které vám pomohou ochránit váš počítač před viry (NOD32 od ESETu), pracovat s obrázky, vyčistit obsah disku tak, aby nebylo možné sestavit soubory na něm uložené (pro machry) a tak dále.
Současně s tím si můžete nechat do svého mobilního telefonu nainstalovat aplikaci My Cloud, která pak pracuje s připojeným úložištěm odkudkoli. A to už jsme u cloudu, protože ke svým souborům můžete přistupovat odkudkoli, ať jste kdekoli, tedy nemusíte být připojeni ke své malé domácí síti přes Wi-Fi. Podobně se pak se zařízením a jeho obsahem můžete bavit i přes webové rozhraní, pokud potřebujete například stáhnout nějaké soubory nebo ukázat fotky strýčkovi a tetičce na návštěvě.
To jste ale stále jen jeden. Vy si ale můžete vytvořit další uživatele, se kterými toho úložiště budete sdílet zadáním (opět) jejich e-mailové adresy a jimi definovaného hesla, které si pak mohou kdykoli změnit. Jak vidíte, není tu žádný správce, ale všichni v podstatě mají stejná práva.
Práce s My Cloud Home
V tento okamžik prozradíme, že úložiště My Cloud Home je k dispozici v zásadně dvou odlišných provedeních. My Cloud Home obsahuje jeden disk s kapacitami 2 TB (cca za 4.000 Kč), 3 TB (4.300 Kč), 4 TB (5.000 Kč), 6 TB (6.400 Kč) a 8 TB (7.900 Kč). Pak je tu dvoudisková verze s označením Duo a s kapacitami 4 TB (cca 8.000 Kč), 8 TB (cca 9.700 Kč), 12 TB (cca 13.800 Kč) a 16 TB (cca 17.200 Kč). Tyto dvoudiskové verze jsou ale dodávány v konfiguraci WD Mirror Mode, což znamená, že dostupná kapacita je poloviční oproti právě uvedeným kapacitám, protože obsah jednoho disku se zrcadlí na disk druhý. Jinými slovy, v případě poruchy jednoho disku máte „to samé" na disku druhém. K diskům je pak přístup po „vyloupnutí" horní krytky zezadu opatrně například šroubovákem. Zde uvidíte dva disky, takže ten porouchaný (který z nich to je můžete zjistit právě pomocí dodávaných utilit od WD) můžete vyměnit za disk nový. Doporučuje se použít stejný se stejnou kapacitou i od stejného výrobce. Tady je to snadné, protože všechny disky jsou WD Red, což jsou disky určené speciálně pro zařízení typu síťový disk NAS nebo právě testované cloudové úložiště. Samozřejmě, že pokud by vám časem kapacita přestala stačit, nemusíte kupovat hned celý nový WD Cloud Home, ale vyměníte jeden disk nebo oba u verze Duo za jiné s vyšší dostupnou kapacitou.
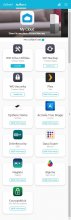 A pokud se pídíte po delších dlouhých odstavcích, ve kterých vám popíšeme, jak se s cloudovým privátním úložištěm pracuje, nedočkáte se jich. S tímto zařízením totiž o té doby, co jej připojíte do sítě, pracuje jako byste měli na počítači další disk. Můžete na něm vytvářet další adresáře, do nich ukládat soubory a vše pak vidíte z Průzkumníka Windows nebo přes webové rozhraní či aplikaci My Cloud z vašeho mobilního zařízení (může to být i Apple s iOS). Tato aplikace pak umožňuje zobrazit všechny soubory na disku (menu Soubory) v přehledu nebo odděleně zvlášť fotografie nebo videa (menu Fotografie). To umožňuje snadnou a rychlou orientaci při vzdáleném (cloudovém) přístupu.
A pokud se pídíte po delších dlouhých odstavcích, ve kterých vám popíšeme, jak se s cloudovým privátním úložištěm pracuje, nedočkáte se jich. S tímto zařízením totiž o té doby, co jej připojíte do sítě, pracuje jako byste měli na počítači další disk. Můžete na něm vytvářet další adresáře, do nich ukládat soubory a vše pak vidíte z Průzkumníka Windows nebo přes webové rozhraní či aplikaci My Cloud z vašeho mobilního zařízení (může to být i Apple s iOS). Tato aplikace pak umožňuje zobrazit všechny soubory na disku (menu Soubory) v přehledu nebo odděleně zvlášť fotografie nebo videa (menu Fotografie). To umožňuje snadnou a rychlou orientaci při vzdáleném (cloudovém) přístupu.
Jak jsem ale psali, toto zařízení si nehraje na síťový disk s různými omezeními pro jednotlivé uživatele. Každý z uživatelů má svůj prostor na úložišti, přístupný prostřednictvím jeho e-mailové adresy a s ním spojeného hesla. Při pohledu přes síť se pak zařízení jeví jako NAS, ve kterém je viditelný společný prostor pro všechny uživatele (Public). Zde se nacházejí všemi sdílené soubory. Pokud chcete pozvat dalšího účastníka na toto úložiště, můžete tak učinit rovnou z My Cloud aplikace. Zadáním e-mailů pozvaných hostů se jim přidělí jejich soukromý prostor, kam si budou moci ukládat své soubory.
Ale není to tak složité.
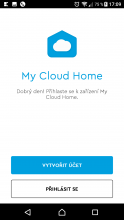
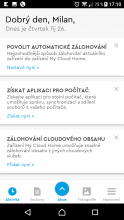 V My Cloud nebo na webovém rozhraní My Cloud pak ještě máte další možnosti, vezmu to odzadu, v nastaveních třeba můžete změnit heslo nebo přidat uživatele, zvolit jazyk, v jakém bude zařízení s vámi komunikovat (lokalizace do češtiny je opět, jako vždy u WD na špičkové úrovni bez překlepů a hloupých překladů a je vidět, že ho dělal člověk znalý a nikoli nějaká agentura, jak jsem se s tím setkal například u NAS serverů firmy QNAP, které slouží jako odstrašující příklad lokalizace, které nebyla věnována patřičná pozornost). A jakmile na úložiště uložíte alespoň jeden soubor, ihned se vám zpřístupní volba Smazat vše. Tato činnost je třístupňová, protože se vám smaže úplně všechno, co na disku je včetně uložených hesel a nastavení pro jednotlivé osoby, které mají k disku přístup. Poprvé vás zařízení varuje a seznámí s tím, že to, co chcete udělat je nevratné a přijdete o všechna data, na druhý krok pak musíte opsat kód, který vám zařízení nabízí, abyste dokázali, že víte, co děláte a nejste nějaký robot. No pak už jen potvrdíte následné dění. Disk nebo oba disky se vám vyčistí a vy skončíte tam, kde jste před tím začali - tedy potvrzením jednoznačného označení výrobku a volbou e-mailu a hesla prvního uživatele.
V My Cloud nebo na webovém rozhraní My Cloud pak ještě máte další možnosti, vezmu to odzadu, v nastaveních třeba můžete změnit heslo nebo přidat uživatele, zvolit jazyk, v jakém bude zařízení s vámi komunikovat (lokalizace do češtiny je opět, jako vždy u WD na špičkové úrovni bez překlepů a hloupých překladů a je vidět, že ho dělal člověk znalý a nikoli nějaká agentura, jak jsem se s tím setkal například u NAS serverů firmy QNAP, které slouží jako odstrašující příklad lokalizace, které nebyla věnována patřičná pozornost). A jakmile na úložiště uložíte alespoň jeden soubor, ihned se vám zpřístupní volba Smazat vše. Tato činnost je třístupňová, protože se vám smaže úplně všechno, co na disku je včetně uložených hesel a nastavení pro jednotlivé osoby, které mají k disku přístup. Poprvé vás zařízení varuje a seznámí s tím, že to, co chcete udělat je nevratné a přijdete o všechna data, na druhý krok pak musíte opsat kód, který vám zařízení nabízí, abyste dokázali, že víte, co děláte a nejste nějaký robot. No pak už jen potvrdíte následné dění. Disk nebo oba disky se vám vyčistí a vy skončíte tam, kde jste před tím začali - tedy potvrzením jednoznačného označení výrobku a volbou e-mailu a hesla prvního uživatele.

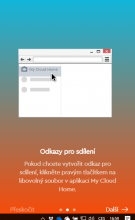
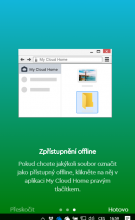 V aplikaci My Cloud nebo na webu pak naleznete v menu i položku Aktivita, která vám ukáže, co se s úložištěm naposledy dělo, co kdo a kam ukládal a tak podobně. No a položka Služby vám pak umožní aktivovat aplikaci Plex, která vám usnadní organizaci vašich multimediálních souborů a poskytne k nim přístup odkudkoli - je to vlastně taková nadstavba nad My Cloud. Import ze sociálních sítí a cloudu zase umožní stáhnout data z veřejných úložišť (cloudů) typu Dropbox nebo Google Disk, pokud se rozhodnete, že si data chcete dále chránit sami ve vlastním privátním cloudovém úložišti (zmíněném „papiňáku") a nechcete je dále ukládat na veřejných úložištích. Dále tu najdete FTTT, bezplatnou webovou službu, používanou k vytváření řetězců jednoduchých podmíněných příkazů nazývaných applety. Ty pak spouštějí změny, ke kterým dochází v rámci webových služeb, například Gmail, Facebook, Instagram nebo Pinterest. Poslední službou je možnost nechat přenést obsah z jiného zařízení typu My Cloud po síti do zařízení nového. To využijete třeba tehdy, když se ze společného cloudového úložiště, které jste vlastnili se synem, odpojíte, a chcete mít dále svá data na svém vlastním úložišti. Tady podotýkám, že nelze pomocí této utility přetáhnout data ze starších modelů NAS úložišť WD typu My Book Live. To jen, abyste se nezdržovali hledáním, proč to nejde, konzultovali jsme tuto možnost přímo se zastoupením WD. Data tedy v tomto případě musíte přetáhnout sami.
V aplikaci My Cloud nebo na webu pak naleznete v menu i položku Aktivita, která vám ukáže, co se s úložištěm naposledy dělo, co kdo a kam ukládal a tak podobně. No a položka Služby vám pak umožní aktivovat aplikaci Plex, která vám usnadní organizaci vašich multimediálních souborů a poskytne k nim přístup odkudkoli - je to vlastně taková nadstavba nad My Cloud. Import ze sociálních sítí a cloudu zase umožní stáhnout data z veřejných úložišť (cloudů) typu Dropbox nebo Google Disk, pokud se rozhodnete, že si data chcete dále chránit sami ve vlastním privátním cloudovém úložišti (zmíněném „papiňáku") a nechcete je dále ukládat na veřejných úložištích. Dále tu najdete FTTT, bezplatnou webovou službu, používanou k vytváření řetězců jednoduchých podmíněných příkazů nazývaných applety. Ty pak spouštějí změny, ke kterým dochází v rámci webových služeb, například Gmail, Facebook, Instagram nebo Pinterest. Poslední službou je možnost nechat přenést obsah z jiného zařízení typu My Cloud po síti do zařízení nového. To využijete třeba tehdy, když se ze společného cloudového úložiště, které jste vlastnili se synem, odpojíte, a chcete mít dále svá data na svém vlastním úložišti. Tady podotýkám, že nelze pomocí této utility přetáhnout data ze starších modelů NAS úložišť WD typu My Book Live. To jen, abyste se nezdržovali hledáním, proč to nejde, konzultovali jsme tuto možnost přímo se zastoupením WD. Data tedy v tomto případě musíte přetáhnout sami.
Závěrem
A tím jsme dospěli k závěru dnešní recenze My Cloud Home Duo. Zcela určitě doporučuji akceptovat slůvko „Home", tedy domov. Jde o domácí cloudové privátní úložiště, které používá rodina. Pro menší firmy pak zcela určitě doporučuji použít síťové úložiště typu NAS, už kvůli sdílení dat a možnosti nastavení samostatných adresářů a přístupu k nim pro jednotlivé pracovníky.
My Cloud Home Duo (měli jsme k dispozici na test 4TB verzi s dostupnou kapacitou 2 TB v režimu zrcadlení dvou disků, který jsme neměnili) je skvělé zařízení s bezvadně vymyšlenou funkcionalitou a velmi spolehlivě fungující.
Jeho jedinou nevýhodou snad je hlučný ventilátor, který se spouští vždy, když úložiště vykonává nějakou namáhavou práci, ostatně při házení uhlí nebo štípaní dříví se vy také zapotíte. Pokud tedy dojde k nějakému přenosu větší várky dat a zařízení uzná, že je nutné vestavěný procesor trochu ochladit, učiní tak razantním zvýšením jeho otáček. Vy to poznáte podle zvýšené hlučnosti větráku, jinak větrák není vůbec slyšet. Jakmile je „porce dat" na svém místě, ventilátor zase přejde do režimu, kdy vás nebude vůbec rušit.
Tip: Zařízení vypínejte, pokud to chcete udělat, pouze vypínacím tlačítkem umístěným na zadní stěně. Po jeho přidržení začne světelný pás, umístěný přes celou šířku přístroje vpředu a rozdělující stříbrně vroubkovaný spodek od lesklého bílého vršku, blikat, a zařízení se po chvíli vypne. Nebude vás zatěžovat tím, že to je kvůli tomu, aby data, uložená ve vyrovnávací paměti byla uložena s jistotou. Nikdy zařízení nevypínejte vytažením napájecího adaptéru nebo vypínačem rozvaděče, do kterého je připojen! Mohlo by se vám totiž lehce stát, že můžete přijít o data, která nebudou ještě uložena na disku, ale budou létat „někde v luftě". Tímto tlačítkem zařízení rovněž poté zapnete. Po dobu inicializace zařízení zmíněný pruh bliká a až začne svítit trvale, je úložiště připraveno k provozu.
 Poslední zprávou, kterou pro vás mám, jsou zadní dvě zásuvky USB 3.0. Ty slouží k uložení dat na úložiště. Pokud tedy do WD My Cloud Home vložíte třeba USB flash disk nebo USB čtečku se zasunutou paměťovou kartou microSD nebo SD Card či jinou, jste upozorněni na obrazovce počítače nebo přenosného zařízení, že do cloudového úložiště vyla vložena externí paměť - a jste dotázáni, zda chcete data z IUSB disku zálohovat na úložiště. Data jsou pak ukládána do adresáře Generic Flash Disk. Tady se pak vytvářejí adresáře s názvy vkládaných disků a v nich pak naleznete jejich uložený obsah. Tohle je šikovná věc, protože si takto můžete zálohovat obsah paměťové karty z fotoaparátu s pomocí USB čtečky přímo do úložiště, takže pokud by se vám karta smazala nebo by došlo k její krádeži, vámi vytvoření fotky máte stále pod dohledem.
Poslední zprávou, kterou pro vás mám, jsou zadní dvě zásuvky USB 3.0. Ty slouží k uložení dat na úložiště. Pokud tedy do WD My Cloud Home vložíte třeba USB flash disk nebo USB čtečku se zasunutou paměťovou kartou microSD nebo SD Card či jinou, jste upozorněni na obrazovce počítače nebo přenosného zařízení, že do cloudového úložiště vyla vložena externí paměť - a jste dotázáni, zda chcete data z IUSB disku zálohovat na úložiště. Data jsou pak ukládána do adresáře Generic Flash Disk. Tady se pak vytvářejí adresáře s názvy vkládaných disků a v nich pak naleznete jejich uložený obsah. Tohle je šikovná věc, protože si takto můžete zálohovat obsah paměťové karty z fotoaparátu s pomocí USB čtečky přímo do úložiště, takže pokud by se vám karta smazala nebo by došlo k její krádeži, vámi vytvoření fotky máte stále pod dohledem.
Ovšem pozor, to, co se má stát s USB diskem, musíte vždy potvrdit, pokud totiž nastavíte automatické zálohování, pak se automaticky bude zálohovat zařízení, na kterém My Cloud používáte, tedy například mobilní telefon. Pokud jej připojíte k počítači, začne se telefon nabíjet, a přitom jsou z něj zálohována data. Pokud byste ale chtěli, aby se zálohování provádělo kdykoli se obsah paměti vašeho mobilu změní (inkrementální zálohování), pak musíte počítat s tím, že data budou transferována pomocí sítě mobilního operátora nebo přes Wi-Fi. Upozorňujeme rovněž na to, že se zálohují jen obrázky a videa.
A ještě jedno upozornění. Pokud totiž připojíte k NASu externí disk, ten může být viditelný a zjistitelný v síti. To lze využívat třeba pro (krátkodobé) zvětšení dostupné kapacity síťového disku NAS. V případě použití My Cloud Home (Duo) ale do připojené jednotky přímo nevidíte. A nemůžete je tedy použít pro ukládání dat. S tím počítejte. Jediné, co s ní můžete udělat, je zálohovat její obsah na úložiště. Viz předchozí odstavec - a v případě připojení externího USB disku musíte počítat, že přenos souborů může chvíli trvat - podle zaplnění tohoto disku.
Co se týče rychlosti přenosu souborů, nepočítejte s nějakou zázračnou turbo jízdou. Tím, že data jsou ukládána paralelně na dva disky, je prováděn přenos především malých souborů s velkou rozvahou.
 Hodnocení DigitálníDomácnosti.cz: vynikající!
Hodnocení DigitálníDomácnosti.cz: vynikající!
Shrnutí: WD My Cloud Home (Duo) je zařízení, sloužící k vytvoření osobního cloudu. Jeho zavedení je snadné a intuitivní a s pomocí názorných průvodců to zvládne i méně zkušený jedinec. Výhodou - oproti síťovým diskům typu NAS - je absolutní minimum potřebných administračních kroků. Zařízení v domácí síti se chová jako další disk, je možné do něj zavést libovolný počet uživatelů. K jeho přednostem patří snadná správa a ovládání. Dále pak existence tržiště, které vám doporučí instalaci dalšího softwaru, který je ve většině případů velmi užitečný. Výhodou je možnost zálohování USB flash disků. Tuto možnost využijete i pro zálohování fotek z paměťových karet, pokud máte USB čtečku. Pokud si nainstalujete do mobilu aplikaci My Cloud, pak i jeho obsah je možné si nechat automaticky zálohovat. Dodávané programy pro obsluhu, nastavování i správu úložiště jsou přehledné, snadno použitelné, a to platí i pro utility, které používáte na mobilu. Vaše data jsou tedy vždy pod vaším dohledem a pokud vyžadujete vyšší stupeň zabezpečení, doporučujeme nastavit na úložišti i šifrování dat. Vřele ale pak - vzhledem k trvalému ransomwarovému nebezpečí - doporučujeme využít pro zálohování a ochranu před ransomwarem produkt Acronic True Image v aktuální verzi 2018, který je na tržišti WD rovněž nabízen.
Zveřejněno: 29. 10. 2017


 Proto se dostáváme o kus dál. Existují osobní cloudová úložiště, která si spravujete sami, máte je doma - a pokud jsou zajištěna silným heslem (btw, víte, že jeden průzkum odhalil, že nejčastějším heslem je „0000", „1234" nebo jména vašich dětí?) - pak máte jistotu, že vše máte ve svém - tak řečeno - papiňáku pěkně pod pokličkou, kterou si sami zavřete a zajistíte. Pokud byste si ale obsah takového „papiňáku na data" chtěli ještě více zabezpečit, musíte použít šifrování dat. Představte si to tak, že na papiňák přidáte ještě visací zámek, jehož klíč budete mít u sebe stále jen vy nebo někdo, komu bezmezně důvěřujete.
Proto se dostáváme o kus dál. Existují osobní cloudová úložiště, která si spravujete sami, máte je doma - a pokud jsou zajištěna silným heslem (btw, víte, že jeden průzkum odhalil, že nejčastějším heslem je „0000", „1234" nebo jména vašich dětí?) - pak máte jistotu, že vše máte ve svém - tak řečeno - papiňáku pěkně pod pokličkou, kterou si sami zavřete a zajistíte. Pokud byste si ale obsah takového „papiňáku na data" chtěli ještě více zabezpečit, musíte použít šifrování dat. Představte si to tak, že na papiňák přidáte ještě visací zámek, jehož klíč budete mít u sebe stále jen vy nebo někdo, komu bezmezně důvěřujete. Stranou jsme nechali i způsob hardwarového zajištění dat proti poruše disku, tedy ukládání dat s vysokou redundancí, kdy je možné v případě jednoho z datových disků obnovit ze zvývajících data na havarovaném disku, říká se tomu RAID. Nejlepší ochranou pro dvoudisková zařízení je pak duplikace dat. To znamená, že NAS má dva disky o stejné velikosti (nejlépe i typu) a data ukládá na oba dva najednou, postupně nejprve na jeden a pak to samé i na druhý. Pokud by se jeden z disků poškodil, pak jdou data k dispozici ještě na tom druhém. Po výměně vadného disku systém (obslužný program NASu) pak data přenese i na nový disk. O vaše data je tedy dobře postaráno.
Stranou jsme nechali i způsob hardwarového zajištění dat proti poruše disku, tedy ukládání dat s vysokou redundancí, kdy je možné v případě jednoho z datových disků obnovit ze zvývajících data na havarovaném disku, říká se tomu RAID. Nejlepší ochranou pro dvoudisková zařízení je pak duplikace dat. To znamená, že NAS má dva disky o stejné velikosti (nejlépe i typu) a data ukládá na oba dva najednou, postupně nejprve na jeden a pak to samé i na druhý. Pokud by se jeden z disků poškodil, pak jdou data k dispozici ještě na tom druhém. Po výměně vadného disku systém (obslužný program NASu) pak data přenese i na nový disk. O vaše data je tedy dobře postaráno.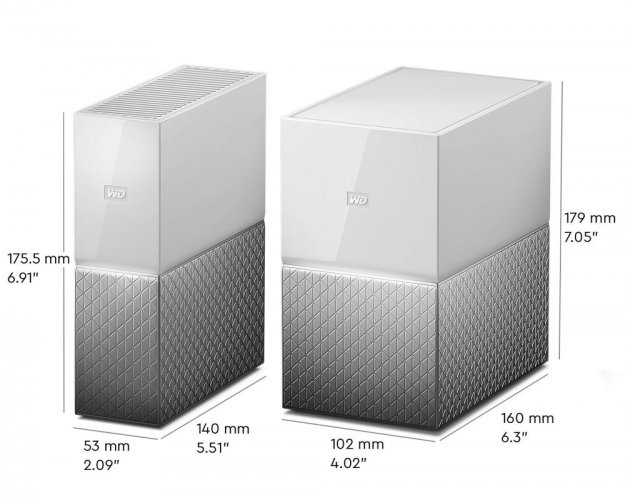
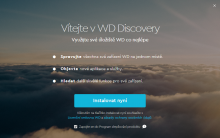 Po vyzvání si musíte nainstalovat dva základní programy. My Cloud Home Duo, který se postará o zavedení vašeho úložiště do systému počítače - to se projeví tak, že ve složce Můj počítač pod jednotky C: a D: (atd., máte-li víc disků) se zavede zařízení, v mém případě to bylo Milan's My Cloud Home Duo a s tímto zařízením pak zacházíte dále jako by to byl další disk ve vašem počítači. Dále pak utilitu WD Discovery, pomocí které po zadání e-mailu a vašeho hesla se připojuje zařízení do sítě a nabízí i seznam dalších utilit, které se vám budou při provozování tohoto zařízení hodit. Jinak na něm vidíte všechna zařízení My Cloud, připojená v daný okamžik k vaší síti. Po zvolení záložky Aplikace pak vidíte seznam utilit na jakémsi mini tržišti, které WD k disku nabízí a jež se vám mohou hodit. Jsou to utility pro ovládání úložiště, zálohování, ale i utility pro nastavení bezpečnosti - to tehdy, pokud byste svá data chtěli chránit i šifrováním. V nabídce je i vám dobře známý program Acronis True Image, který pravidelně recenzujeme a který představuje účinnou zálohovací utilitu i ochranu proti ransomwaru. Dále je tu nabídka programů od dalších firem, které vám pomohou ochránit váš počítač před viry (NOD32 od ESETu), pracovat s obrázky, vyčistit obsah disku tak, aby nebylo možné sestavit soubory na něm uložené (pro machry) a tak dále.
Po vyzvání si musíte nainstalovat dva základní programy. My Cloud Home Duo, který se postará o zavedení vašeho úložiště do systému počítače - to se projeví tak, že ve složce Můj počítač pod jednotky C: a D: (atd., máte-li víc disků) se zavede zařízení, v mém případě to bylo Milan's My Cloud Home Duo a s tímto zařízením pak zacházíte dále jako by to byl další disk ve vašem počítači. Dále pak utilitu WD Discovery, pomocí které po zadání e-mailu a vašeho hesla se připojuje zařízení do sítě a nabízí i seznam dalších utilit, které se vám budou při provozování tohoto zařízení hodit. Jinak na něm vidíte všechna zařízení My Cloud, připojená v daný okamžik k vaší síti. Po zvolení záložky Aplikace pak vidíte seznam utilit na jakémsi mini tržišti, které WD k disku nabízí a jež se vám mohou hodit. Jsou to utility pro ovládání úložiště, zálohování, ale i utility pro nastavení bezpečnosti - to tehdy, pokud byste svá data chtěli chránit i šifrováním. V nabídce je i vám dobře známý program Acronis True Image, který pravidelně recenzujeme a který představuje účinnou zálohovací utilitu i ochranu proti ransomwaru. Dále je tu nabídka programů od dalších firem, které vám pomohou ochránit váš počítač před viry (NOD32 od ESETu), pracovat s obrázky, vyčistit obsah disku tak, aby nebylo možné sestavit soubory na něm uložené (pro machry) a tak dále.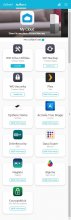 A pokud se pídíte po delších dlouhých odstavcích, ve kterých vám popíšeme, jak se s cloudovým privátním úložištěm pracuje, nedočkáte se jich. S tímto zařízením totiž o té doby, co jej připojíte do sítě, pracuje jako byste měli na počítači další disk. Můžete na něm vytvářet další adresáře, do nich ukládat soubory a vše pak vidíte z Průzkumníka Windows nebo přes webové rozhraní či aplikaci My Cloud z vašeho mobilního zařízení (může to být i Apple s iOS). Tato aplikace pak umožňuje zobrazit všechny soubory na disku (menu Soubory) v přehledu nebo odděleně zvlášť fotografie nebo videa (menu Fotografie). To umožňuje snadnou a rychlou orientaci při vzdáleném (cloudovém) přístupu.
A pokud se pídíte po delších dlouhých odstavcích, ve kterých vám popíšeme, jak se s cloudovým privátním úložištěm pracuje, nedočkáte se jich. S tímto zařízením totiž o té doby, co jej připojíte do sítě, pracuje jako byste měli na počítači další disk. Můžete na něm vytvářet další adresáře, do nich ukládat soubory a vše pak vidíte z Průzkumníka Windows nebo přes webové rozhraní či aplikaci My Cloud z vašeho mobilního zařízení (může to být i Apple s iOS). Tato aplikace pak umožňuje zobrazit všechny soubory na disku (menu Soubory) v přehledu nebo odděleně zvlášť fotografie nebo videa (menu Fotografie). To umožňuje snadnou a rychlou orientaci při vzdáleném (cloudovém) přístupu.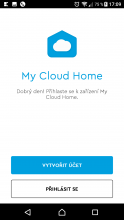
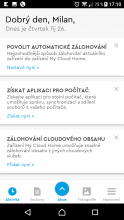 V My Cloud nebo na webovém rozhraní My Cloud pak ještě máte další možnosti, vezmu to odzadu, v nastaveních třeba můžete změnit heslo nebo přidat uživatele, zvolit jazyk, v jakém bude zařízení s vámi komunikovat (lokalizace do češtiny je opět, jako vždy u WD na špičkové úrovni bez překlepů a hloupých překladů a je vidět, že ho dělal člověk znalý a nikoli nějaká agentura, jak jsem se s tím setkal například u NAS serverů firmy QNAP, které slouží jako odstrašující příklad lokalizace, které nebyla věnována patřičná pozornost). A jakmile na úložiště uložíte alespoň jeden soubor, ihned se vám zpřístupní volba Smazat vše. Tato činnost je třístupňová, protože se vám smaže úplně všechno, co na disku je včetně uložených hesel a nastavení pro jednotlivé osoby, které mají k disku přístup. Poprvé vás zařízení varuje a seznámí s tím, že to, co chcete udělat je nevratné a přijdete o všechna data, na druhý krok pak musíte opsat kód, který vám zařízení nabízí, abyste dokázali, že víte, co děláte a nejste nějaký robot. No pak už jen potvrdíte následné dění. Disk nebo oba disky se vám vyčistí a vy skončíte tam, kde jste před tím začali - tedy potvrzením jednoznačného označení výrobku a volbou e-mailu a hesla prvního uživatele.
V My Cloud nebo na webovém rozhraní My Cloud pak ještě máte další možnosti, vezmu to odzadu, v nastaveních třeba můžete změnit heslo nebo přidat uživatele, zvolit jazyk, v jakém bude zařízení s vámi komunikovat (lokalizace do češtiny je opět, jako vždy u WD na špičkové úrovni bez překlepů a hloupých překladů a je vidět, že ho dělal člověk znalý a nikoli nějaká agentura, jak jsem se s tím setkal například u NAS serverů firmy QNAP, které slouží jako odstrašující příklad lokalizace, které nebyla věnována patřičná pozornost). A jakmile na úložiště uložíte alespoň jeden soubor, ihned se vám zpřístupní volba Smazat vše. Tato činnost je třístupňová, protože se vám smaže úplně všechno, co na disku je včetně uložených hesel a nastavení pro jednotlivé osoby, které mají k disku přístup. Poprvé vás zařízení varuje a seznámí s tím, že to, co chcete udělat je nevratné a přijdete o všechna data, na druhý krok pak musíte opsat kód, který vám zařízení nabízí, abyste dokázali, že víte, co děláte a nejste nějaký robot. No pak už jen potvrdíte následné dění. Disk nebo oba disky se vám vyčistí a vy skončíte tam, kde jste před tím začali - tedy potvrzením jednoznačného označení výrobku a volbou e-mailu a hesla prvního uživatele.
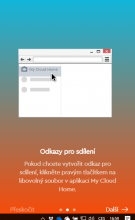
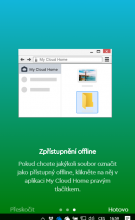 V aplikaci My Cloud nebo na webu pak naleznete v menu i položku Aktivita, která vám ukáže, co se s úložištěm naposledy dělo, co kdo a kam ukládal a tak podobně. No a položka Služby vám pak umožní aktivovat aplikaci Plex, která vám usnadní organizaci vašich multimediálních souborů a poskytne k nim přístup odkudkoli - je to vlastně taková nadstavba nad My Cloud. Import ze sociálních sítí a cloudu zase umožní stáhnout data z veřejných úložišť (cloudů) typu Dropbox nebo Google Disk, pokud se rozhodnete, že si data chcete dále chránit sami ve vlastním privátním cloudovém úložišti (zmíněném „papiňáku") a nechcete je dále ukládat na veřejných úložištích. Dále tu najdete FTTT, bezplatnou webovou službu, používanou k vytváření řetězců jednoduchých podmíněných příkazů nazývaných applety. Ty pak spouštějí změny, ke kterým dochází v rámci webových služeb, například Gmail, Facebook, Instagram nebo Pinterest. Poslední službou je možnost nechat přenést obsah z jiného zařízení typu My Cloud po síti do zařízení nového. To využijete třeba tehdy, když se ze společného cloudového úložiště, které jste vlastnili se synem, odpojíte, a chcete mít dále svá data na svém vlastním úložišti. Tady podotýkám, že nelze pomocí této utility přetáhnout data ze starších modelů NAS úložišť WD typu My Book Live. To jen, abyste se nezdržovali hledáním, proč to nejde, konzultovali jsme tuto možnost přímo se zastoupením WD. Data tedy v tomto případě musíte přetáhnout sami.
V aplikaci My Cloud nebo na webu pak naleznete v menu i položku Aktivita, která vám ukáže, co se s úložištěm naposledy dělo, co kdo a kam ukládal a tak podobně. No a položka Služby vám pak umožní aktivovat aplikaci Plex, která vám usnadní organizaci vašich multimediálních souborů a poskytne k nim přístup odkudkoli - je to vlastně taková nadstavba nad My Cloud. Import ze sociálních sítí a cloudu zase umožní stáhnout data z veřejných úložišť (cloudů) typu Dropbox nebo Google Disk, pokud se rozhodnete, že si data chcete dále chránit sami ve vlastním privátním cloudovém úložišti (zmíněném „papiňáku") a nechcete je dále ukládat na veřejných úložištích. Dále tu najdete FTTT, bezplatnou webovou službu, používanou k vytváření řetězců jednoduchých podmíněných příkazů nazývaných applety. Ty pak spouštějí změny, ke kterým dochází v rámci webových služeb, například Gmail, Facebook, Instagram nebo Pinterest. Poslední službou je možnost nechat přenést obsah z jiného zařízení typu My Cloud po síti do zařízení nového. To využijete třeba tehdy, když se ze společného cloudového úložiště, které jste vlastnili se synem, odpojíte, a chcete mít dále svá data na svém vlastním úložišti. Tady podotýkám, že nelze pomocí této utility přetáhnout data ze starších modelů NAS úložišť WD typu My Book Live. To jen, abyste se nezdržovali hledáním, proč to nejde, konzultovali jsme tuto možnost přímo se zastoupením WD. Data tedy v tomto případě musíte přetáhnout sami. Poslední zprávou, kterou pro vás mám, jsou zadní dvě zásuvky USB 3.0. Ty slouží k uložení dat na úložiště. Pokud tedy do WD My Cloud Home vložíte třeba USB flash disk nebo USB čtečku se zasunutou paměťovou kartou microSD nebo SD Card či jinou, jste upozorněni na obrazovce počítače nebo přenosného zařízení, že do cloudového úložiště vyla vložena externí paměť - a jste dotázáni, zda chcete data z IUSB disku zálohovat na úložiště. Data jsou pak ukládána do adresáře Generic Flash Disk. Tady se pak vytvářejí adresáře s názvy vkládaných disků a v nich pak naleznete jejich uložený obsah. Tohle je šikovná věc, protože si takto můžete zálohovat obsah paměťové karty z fotoaparátu s pomocí USB čtečky přímo do úložiště, takže pokud by se vám karta smazala nebo by došlo k její krádeži, vámi vytvoření fotky máte stále pod dohledem.
Poslední zprávou, kterou pro vás mám, jsou zadní dvě zásuvky USB 3.0. Ty slouží k uložení dat na úložiště. Pokud tedy do WD My Cloud Home vložíte třeba USB flash disk nebo USB čtečku se zasunutou paměťovou kartou microSD nebo SD Card či jinou, jste upozorněni na obrazovce počítače nebo přenosného zařízení, že do cloudového úložiště vyla vložena externí paměť - a jste dotázáni, zda chcete data z IUSB disku zálohovat na úložiště. Data jsou pak ukládána do adresáře Generic Flash Disk. Tady se pak vytvářejí adresáře s názvy vkládaných disků a v nich pak naleznete jejich uložený obsah. Tohle je šikovná věc, protože si takto můžete zálohovat obsah paměťové karty z fotoaparátu s pomocí USB čtečky přímo do úložiště, takže pokud by se vám karta smazala nebo by došlo k její krádeži, vámi vytvoření fotky máte stále pod dohledem. Hodnocení DigitálníDomácnosti.cz: vynikající!
Hodnocení DigitálníDomácnosti.cz: vynikající!